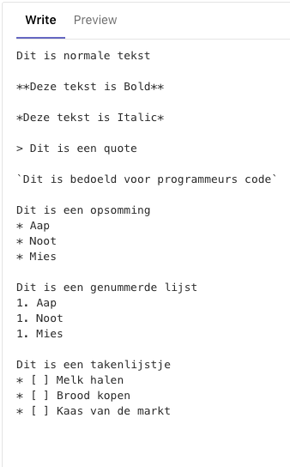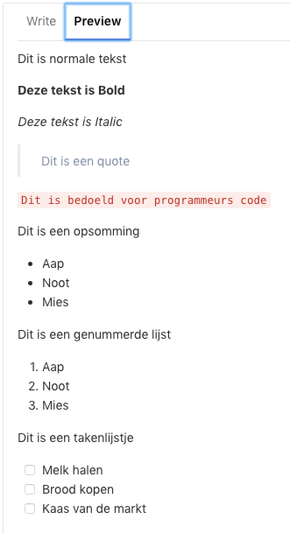Issues
Issues
Issue aanmaken
Lijstweergave
Het aanmaken van een issue in de lijstweergave doe je met de groene knop “New issue”:

Er opent een nieuw scherm waar je de volgende gegevens kan invoeren:
- Title (Titel)
- Description (Omschrijving)
Als je GitLab wat langer gebruikt en deze informatie is beschikbaar in het project, dan kun je (niet noodzakelijk, maar mogelijk) extra features toevoegen. We leggen deze onder de kolomweergave uit.
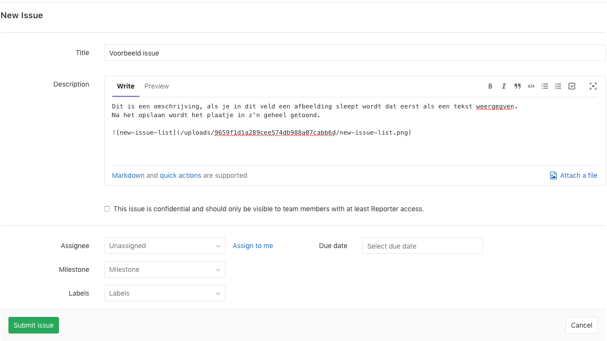
Kolomweergave
Het aanmaken van een issue in de kolomweergave doe je met “plusje” bij elke kolom:
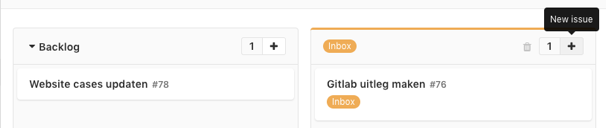
Het issue wordt dan direct aan die kolom toegekend.
In de kolomweergave maak je eerst alleen de titel aan (soms is dat al genoeg voor een issue):
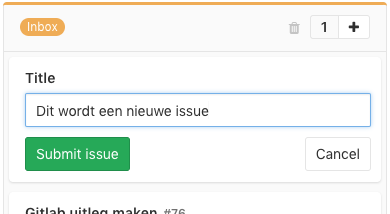
Als dit is opgeslagen kan je nog een omschrijving toevoegen door op het issue te klikken:
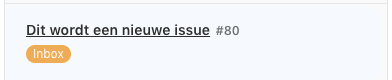
Er opent een nieuw scherm waar je de volgende gegevens kan invoeren (of wijzigen)
- Title (Titel), die had je al ingevuld maar kun je nog wijzigen door op het “pennetje” rechts te klikken
- Description (Omschrijving)
Anders dan bij de lijstweergave vul je de extra metadata niet onder de omschrijving maar in de kolom rechts.
Extra metadata
De meest gebruikte functies zijn:
- Assignee; deze wordt intern door WebHare bv gebruikt om een medewerker toe te wijzen
- Milestone; deze wordt toegevoegd zodra er akkoord is voor de opdracht
- Label; deze wordt toegevoegd om een onderwerp aan te duiden en kunnen filteren
- Due date; als er een einddatum is waarom het issue afgehandeld dient te zijn
- Notifications; deze staat standaard aan wanneer je deelneemt in een issue en betekent dat elke wijziging aan het issue automatisch gemaild wordt
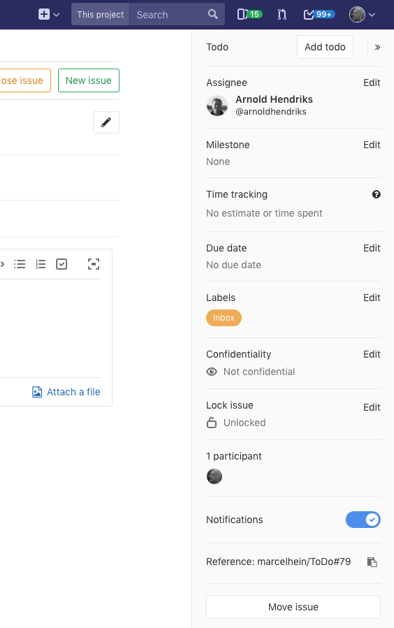
Omschrijving opmaak en bijlages
Markdown opmaak
Naast gewone platte tekst heeft het omschrijving veld ook een paar Markdown opmaak mogelijkheden. Markdown is een simpele taal om platte tekst op te maken en om te zetten naar HTML.
Selecteer een stuk tekst en gebruik één van de volgende knoppen
![]()
Hieronder zie je wat het effect is. Als je klikt op "preview" zie je hoe het eruit gaat zien als je de comment toevoegt.
|
|
Afbeelding of downloads toevoegen
Je kan ook attachments (bijlagen) toevoegen aan een issue, bijvoorbeeld een screenshot om uit te leggen wat er misgaat, een logo of een MS Word document.
Gebruik hiervoor de knop ‘Attach a file” rechtsonder:

Je ziet dan in het omschrijvingsveld een stukje code verschijnen, als het om een afbeelding gaat wordt deze na het publiceren van de issue als inline afbeelding getoond:

Resultaat na opslaan:
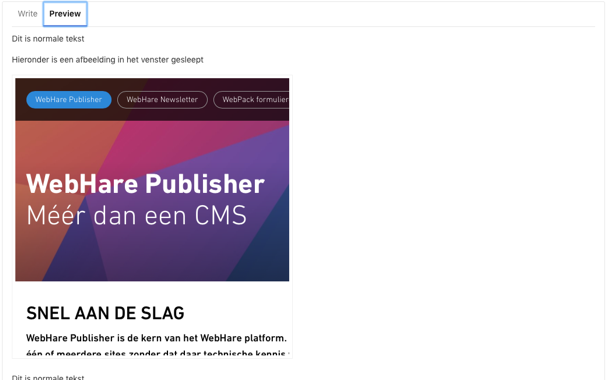
Tip: in moderne browsers kun je een afbeelding ook direct in het omschrijvingsveld slepen.
Reageren en 'reply'
Je kunt op twee manieren reageren. Een normale reactie heet een comment en kan worden toegevoegd onderaan ieder issue. Klik op “Comment” wanneer je klaar bent met de reactie:
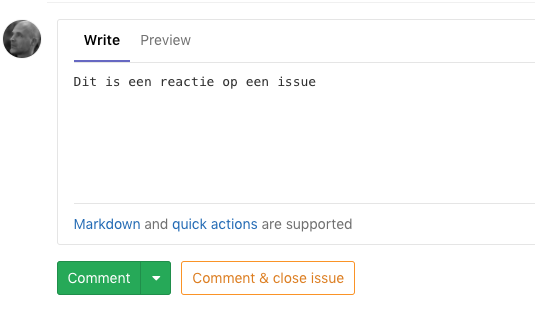
Wanneer je een directe reply wilt geven op de reactie van iemand anders, klik dan op het reply pictogram rechts van de smiley. Je reactie komt dan direct onder die reactie te staan, ongeacht of er al meer normale reacties verderop staan.
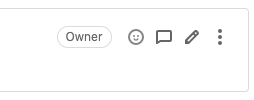
Afsluiten
Als een issue afgehandeld is kan met op de knop “comment & close issue” klikken.
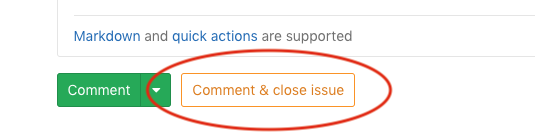
Na het afsluiten komt de issue in de kolom “Closed”, alle afgesloten issues worden permanent bewaard.
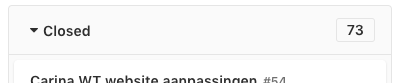
 WebHare Handleidingen
WebHare Handleidingen