Mailingen versturen en beheren
Nieuwe mailing
Je kunt een nieuwe mailing aanmaken met de actie “Nieuwe mailing”. Je moet dan voldoende rechten te hebben om mailingen te mogen aanmaken, er dient ten minste één ontvangerslijst te zijn en er dient tenminste één sjabloon te zijn.
- Klik in de knoppenbalk op “Nieuwe mailing”.
- De wizard “Nieuwe mailing” wordt gestart:
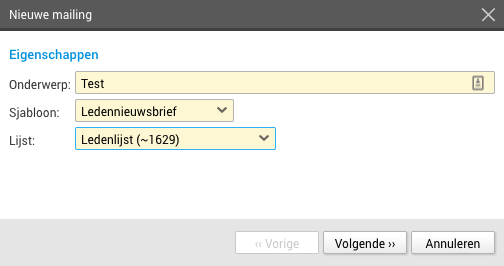
- Vul het onderwerp in. Dit zal in het e-mailprogramma van de ontvanger als onderwerp van de e-mail worden weergegeven.
- Selecteer het gewenste sjabloon en de ontvangerslijst en klik op volgende.
- Er zijn verschillende mogelijkheden voor de inhoud van een mailing.
- Contentblokken. Deze worden custom per mailing ingericht door WebHare, aan de hand van het door jullie gekozen design. Enkele metadata zoals bijv. een titel en subtitel en/of header afbeelding voor bovenaan de mailing worden gekozen. Daarna wordt content/inhoud toegevoegd door middel van blokken die van volgorde kunnen worden verschoven. Er zijn vele type blokken mogelijk en ook deze zijn volledig ingericht volgens design.
- Uploaden van een bestand. Een mailingsjabloon kan automatisch worden gevuld middels een Worddocument. Het Worddocument wordt automatisch omgezet door Pronuntio tot een opgemaakte mailing.
Andere bestandsformaten die geupload kunnen worden zijn HTML-bestanden of ZIP archiefbestanden.
- De afzendernaam en afzenderadres staan standaard in het sjabloon ingesteld, maar je kunt ervoor kiezen deze te overschrijven. Vink dan “Overschrijf voor deze mailing de sjablooninstellingen” aan en pas de afzendernaam en het afzenderadres aan.
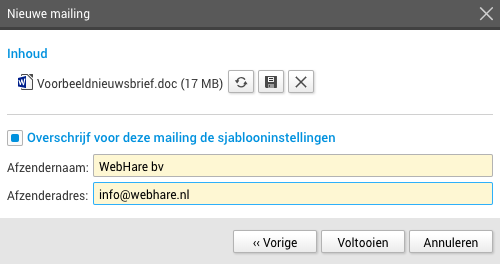
- Klik op “Voltooien” om de mailing toe te voegen.
De mailing wordt in het onderdeel “Actuele mailingen” geplaatst. Vanaf hier kan de mailing worden aangepast, een voorbeeld worden gemaild en als alles naar wens is; de mailing inplannen of versturen.
Bestaande mailing kopiëren
Je kunt een bestaande mailing gebruiken om bijvoorbeeld gemakkelijk dezelfde mailing naar twee verschillende lijsten sturen of om de inhoud en eigenschappen opnieuw te gebruiken. Een reeds verzonden mailing kan worden gezocht onder "Mailarchief", voorbeeld:
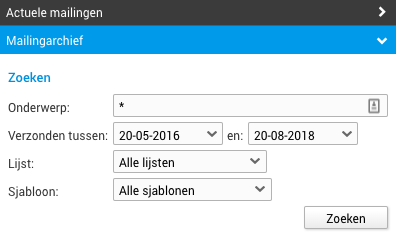
Met een rechtermuisklik op een reeds verzonden mailing opent het contextmenu, waar kan worden gekozen voor "Als nieuwe mailing kopiëren":
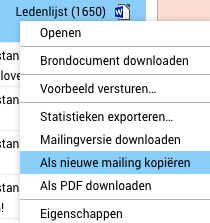
De nieuwe mailing wordt direct onder het onderdeel “Actieve mailingen” als nog niet ingeplande mailing gekopieerd. Je kunt deze vervolgens aanpassen en versturen.
Wanneer gebruik is gemaakt van een brondocument voor upload kan deze weer worden gedownload via "Brondocument downloaden". Hierna kan het document worden aangepast en opnieuw in een mailing worden gebruikt.
Deze acties zijn ook via het gebruikelijke menu te bereiken.
Tips voor een goede mailing
Er bestaat helaas geen ideale opzet voor een mailing. Om diverse redenen kunnen abonnees (of zelfs e-mailprogramma’s) besluiten dat een mailing ongewenst is. De mailing kan dan in de spammap verdwijnen of de abonnee kan eerder geneigd zijn zich voor de mailingen af te melden.
Met onderstaande adviezen kun je de kans hierop aanzienlijk verkleinen.
- Het is verplicht een afmeldmogelijkheid toe te voegen aan uw mailingen (zie “Spamwetgeving”). Het is aan te raden hiervoor een automatische afmeldlink te gebruiken - dan worden de afmeldingen door Pronuntio zelf afgehandeld en is de kans op vergissingen het kleinst.
- Het is tevens verplicht om duidelijk aan te geven wie de afzender van de mailing is. Doe dit bij voorkeur duidelijk als afzendernaam en gebruik als afzenderadres een correct en bestaand adres van uw organisatie. Gebruik bij voorkeur geen reclameteksten of hoofdletters in de afzendernaam.
- Zorg dat er in je mailingen (bijvoorbeeld middels uw sjabloon) een link is naar de webversie van uw mailing. Een ontvanger die de mailing in zijn of haar e-mailprogramma niet (correct) kan zien, kan dan altijd met de browser de webversie bekijken.
- Gebruik geen ‘schreeuwerige’ teksten of teksten die uitsluitend uit hoofdletters bestaan in het onderwerp van de mailing. Ook in de inhoud van de mailing zelf is dit niet aan te raden.
- Zorg dat er niet veel meer plaatjes dan tekst in uw mailing staan. Het sturen van alleen plaatjes komt veel voor in spamberichten. Wanneer je dit in de mailing ook doet verhoog je de kans dat de mailing als spam wordt gemarkeerd.
- Let er bij het gebruik van afbeeldingen op dat uw e-mail niet te groot wordt. Je kunt het formaat van de mailing vinden bij de eigenschappen van de mailing.
- Wanneer het aantal keer dat op een link geklikt wordt door Pronuntio wordt bijgehouden voor de statistieken, heeft dit consequenties voor je links. Pronuntio zal deze overschrijven om ze te kunnen tracken, waar e-mailprogramma's juist spam filteren door te controleren of de url wel overeenkomt met de weergegeven tekst (hetgeen dan dus niet meer het geval is). Gebruik dan geen tekstuele urls maar zet een hyperlink achter een deel van de zin. Voorbeeld: geen http://www.webhare.nl/, maar gebruik dan bijvoorbeeld onze website of klik hier als tekst bij de link.
- Let op dat je geen links uit het voorbeeldscherm of uit reeds verzonden mailingen hergebruikt in nieuwe mailingen. Pronuntio verandert het adres waarnaar de link verwijst op basis van de (voorbeeld)abonnee. Wanneer je die gegenereerde link hergebruikt zullen de statistieken niet meer kloppen.
- Gebruik bij voorkeur voor één doelgroep ook één ontvangerslijst. Wanneer je vergelijkbare mailingen stuurt aan meerdere lijsten die veel dezelfde ontvangers bevatten, dan kan het zijn dat ontvangers mailingen dubbel ontvangen of de indruk krijgen dat hun afmelding is mislukt; die wordt immers per statische lijst bijgehouden. Om diezelfde reden is het ook niet aan te raden voor iedere mailing een nieuwe lijst aan te maken waarop je een adressenbestand importeert: gebruik bij voorkeur een enkele statische lijst, zodat afmeldgegevens niet verloren gaan.
- Gebruik alleen vierkante haken (“[”en “]”) wanneer je gebruik wilt maken van gepersonaliseerde mailingen.
Personaliseren (optioneel)
Je kunt een mailing personaliseren, bijvoorbeeld door de naam van de ontvanger in te voegen of door de mailing met een persoonlijke aanhef te starten. Hiervoor moet je de betreffende velden koppelen.
Velden beheren
Onder velden wordt verstaan; de informatie die we per ontvanger / persoon verzamelen. Het veld “E-mail” is verplicht. Ook dient dit veld uniek te zijn (het e-mailveld is dus ook het identificatieveld). Vaak wordt tenminste ook de naam van de ontvanger opgeslagen, maar je kunt er bijvoorbeeld voor kiezen een adres of bijv. bedrijfsnaam te willen opslaan. Je kunt deze velden gebruiken om ontvangers bij voornaam aan te spreken ("Beste [voornaam],"), maar ook om dynamische lijsten te maken. Wanneer je bijv. bijhoudt of je ontvangers Engels of Nederlands zijn, kunnen verschillende mailingen in desbetreffende taal worden verzonden. Deze velden zullen toegevoegd moeten worden voor deze informatie gebruikt kan worden om te personaliseren.
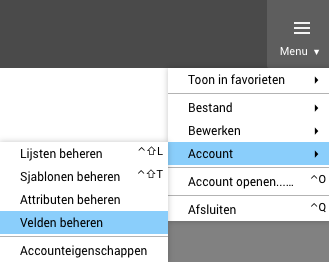
- Kies uit het menu “Account” de optie “Velden beheren”.
- Klik op de knop “Toevoegen” om een nog niet bestaand veld toe te voegen.
- Kies een korte naam, bij voorkeur zonder spaties. Vul eventueel een beschrijving in.
- Kies de WRD tag die je wilt koppelen:
Hier zijn de aanwezige WRD velden in jullie database beschikbaar. Ook zijn mogelijk samengestelde velden aanwezig: zo kan uit de naamvelden en het geslacht de tag “aanhef” worden gevormd en kan uit tussenvoegsels en voor- en achternaam “volledige naam” worden gevormd. Je kunt een WRD tag slechts aan één veld tegelijk koppelen, reeds gekoppelde velden zullen dus niet in het keuzelijstje verschijnen. WebHare kan niet bestaande velden zoals adresvelden of bedrijfsnaam toevoegen in WRD wanneer nodig. - Klik op “OK” om het veld toe te voegen.
De velden die zijn toegevoegd kunnen nu in de mailing worden gebruikt. Hiervoor zet je het veld tussen vierkante haken (“[” en”]”) op de plaats waar je het gepersonaliseerde veld wilt terugzien.
Voorbeeld: een aanhef toevoegen
- Kies uit het menu “Account” de optie “Velden beheren”.
- Klik op de knop “Toevoegen”.
- Kies als naam “aanhef”.
- Kies uit het keuzelijstje “WRD tag” het veld “Aanhef (formeel)” en klik op “OK”.
De koppeling is toegevoegd. Je ziet in het overzicht dat deze aanhef in de database de naam “WRD_SALUTE_FORMAL” heeft. - In de inhoud van de mailing kan nu de opgegeven tag uit stap 3 tussen 2 vierkante haken worden toegevoegd: [aanhef].
- Wanneer er geen voorbeeldabonnee is gekozen zal in het voorbeeld als aanhef “wrd_salute_formal” staan om aan te geven dat het veld correct is gekoppeld. Zodra er een voorbeeldabonnee wordt gekozen zullen de gegevens van die voorbeeldabonnee worden ingevuld als voorbeeld.
Voorbeeldabonnee
Aan de rechterzijde van het scherm staat de voorbeeldweergave van de geselecteerde mailing. Dit voorbeeld wordt gebaseerd op een voorbeeldabonnee: je kunt hiervoor een ontvanger van de ontvangerslijst kiezen. Dit is vooral van belang wanneer je gebruik maakt van bijv. een gepersonaliseerde aanhef of verschillen in de opmaak op basis van eigenschappen van de ontvanger.
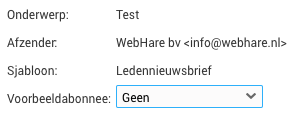
Je kunt via het uitklapmenu een voorbeeldontvanger kiezen of aanpassen om een ander voorbeeld te bekijken. De laatste 10 gekozen voorbeeldabonnees zijn direct vanuit het menu beschikbaar. De voorbeeldabonnee dient alleen als voorbeeld voor de inhoud van de voorbeeldmailing en zal zelf de voorbeeldmailing dus niet ontvangen (tenzij je bij het versturen van de voorbeeldmailing ook expliciet diens adres invult als ontvanger).
Inhoud vervangen
Ook kan het brondocument waarop de mailing is gebaseerd vervangen door een ander document via de actie "Vervangen". Dit kan voor nog niet ingeplande mailingen onder "Actuele mailingen" door met een rechtermuisknop het contextmenu te openen:
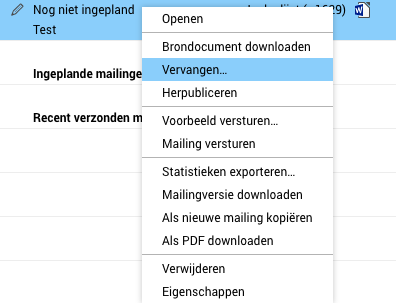
Uiteraard is de actie ook via het gebruikelijke menu te bereiken.
Mailingversie downloaden
Er kan ook een bestand worden gedownload waarin de mailingversie is opgeslagen (zoals de mailing zal worden verstuurd). Dit is altijd een ZIP (archief) bestand met daarin een HTML bestand en eventuele afbeeldingen.
Eigenschappen aanpassen
Selecteer een nog niet ingeplande mailing en klik in de knoppenbalk op "Eigenschappen". De volgende eigenschappen kunnen worden aangepast:
- Onderwerp
- Sjabloon
- (Ontvangers)Lijst
- Afzendernaam en het bijbehorende e-mailadres voor deze mailing
- Bijlagen bijvoegen (tabblad 2); deze worden als bijlage (‘attachment’) met de e-mails meegestuurd. Zie hiervoor het onderdeel ‘Bijlagen’.
Bijlagen
Je kunt bij een mailing bestanden toevoegen; deze worden als bijlage (“attachment”) met de e-mails meegestuurd. Zo kunnen bijvoorbeeld PDF documenten of andere bestanden meegestuurd worden die niet in de e-mail zelf hoeven te worden getoond.
Ga hiervoor naar de eigenschappen van een nog niet ingeplande mailing. Op het 2e tabblad staan de bijlagen. Via “Toevoegen” kunnen één of meer bestanden worden geupload. Na bevestigen met "OK" zijn de bijlagen toegevoegd en worden met de mailing meegestuurd.
Voorbeeld versturen (controleren)
Voordat je een mailing naar de ontvangerslijst stuurt moet je altijd controleren of de mailing er uitziet zoals je dit had verwacht door een voorbeeld naar jezelf of een bekende te versturen. Je kunt dan controleren of de mailing goed functioneert en of de afzendergegevens correct zijn. Het is aan te raden dit in verschillende e-mailprogramma's te controleren.
Als je wilt zien hoe de mailing er in een bepaald e-mailprogramma uitziet dan kun je jezelf en/of een bekende een voorbeeld sturen. Selecteer hiervoor een willekeurige mailing en kies in de knoppenbalk voor "Voorbeeld versturen".
Dit voorbeeld is gelijk aan de mailing zoals hij zal worden verstuurd, alleen wordt aan het onderwerp de tekst “(test mailing)” toegevoegd. Gegevens van een eventueel ingevoerde voorbeeldabonnee worden aangehouden.
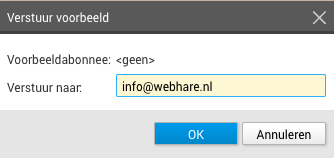
Links incorrect in voorbeeldmail
Om fouten in de statistieken te voorkomen, werken alleen de linkjes in de meest recente versie. Als je de derde keer een testmail naar jezelf stuurt, dan werken de linkjes in de twee eerder verstuurde testmails dus niet meer. Hetzelfde geldt voor de echte mailing; als de mailing verstuurd is, dan werken de linkjes in de van tevoren verstuurde voorbeeldmail niet meer.
Versturen of inplannen
Als de voorbeeldmail is gecontroleerd kan de mailing direct worden verstuurd of ingepland voor latere verzending wanneer je een specifiek tijdstip in gedachten hebt.
Selecteer de te versturen mailing.
- Kies in de knoppenbalk of het menu de optie “Versturen”.

- Controleer altijd de voorbeeldverzending in je e-mailprogramma op inhoud, afzendernaam en –e-mailadres. Als dit alles correct is kan het selectievakje “De laatste voorbeeldverzending is gecontroleerd en akkoord” worden aangevinkt.
- Kies een moment waarop de mailing moet worden ingepland of laat de mailing zo spoedig mogelijk versturen. Klik op “OK” en bevestig het tijdstip van verzending.
De mailing wordt in het onderdeel “Ingeplande mailingen” geplaatst. Als je ervoor hebt gekozen de mailing zo spoedig mogelijk te verzenden dan wordt de status direct aangepast naar “De mailing wordt verzonden”. Wanneer de lijst slechts enkele ontvangers bevat dan zal het verzenden weinig tijd in beslag nemen en zal de mailing vrijwel direct naar het onderdeel “Recent verzonden mailingen” worden verplaatst.
Wanneer je een datum en tijdstip hebt gekozen dan zal deze mailing in het onderdeel ‘Ingeplande mailingen’ blijven staan tot aan het moment waarop hij moet worden verstuurd.
Link incorrect na versturen
Links worden door Pronuntio zelf geleidt t.b.v. statistieken. Daardoor is het mogelijk de gebruikte hyperlinks in een verzonden mailing achteraf nog te wijzigen. Selecteer de verzonden mailing en klik op het tabblad “Links”. Door vervolgens te dubbelklikken op de link kan deze worden gewijzigd.
Versturen pauzeren
Je kunt alleen een mailing die op dit moment wordt verzonden pauzeren.
- Selecteer de mailing die je wilt pauzeren.
- Gebruik de knop “Mailing pauzeren” in de knoppenbalk of kies uit het menu “Bestand" de optie “Mailing pauzeren”.
- De mailing is gepauzeerd.
Je kunt een gepauzeerde mailing niet aanpassen. Je kunt de mailing weer verder laten gaan met versturen door op de knop “Mailing versturen” te klikken of door uit het menu “Bestand” de optie “Mailing versturen” te kiezen. Ook kun je ervoor kiezen de mailing permanent te annuleren.
Mailing annuleren
Je kunt alleen een gepauzeerde mailing annuleren.
- Wanneer de mailing nog wordt verzonden, pauzeer dan het versturen: gebruik de knop “Mailing pauzeren” in de knoppenbalk of kies uit het menu “Bestand" de optie “Mailing pauzeren”. Selecteer de mailing die je wilt pauzeren.
- Selecteer de gepauzeerde mailing.
- Kies uit het menu “Bestand" de optie “Mailing annuleren”.
- Er wordt om bevestiging gevraagd om de mailing permanent te annuleren.
Je kunt een geannuleerde mailing kopiëren als nieuwe mailing. Houd er dan echter wel rekening mee dat alle ontvangers (ook ontvangers die de geannuleerde mailing reeds hadden ontvangen) deze nieuwe mailing ook zullen ontvangen.
Verstuurde mailing versturen aan nieuwe abonnees
Je kunt een verzonden mailing (zolang deze nog niet gearchiveerd is) opnieuw verzenden. De mailing wordt dan alleen verzonden aan nieuwe abonnees, die door jou of door henzelf aan de ontvangerslijst zijn toegevoegd sinds de laatste verzending.
- Selecteer de mailing die je wilt versturen uit “Recent verzonden mailingen” of zoek een verzonden mailing in het "Mailingarchief" en selecteer deze.
- Kies in de knoppenbalk, het contextmenu of het menu “Bestand” de optie “Mailing versturen”.
Je ziet een inschatting van het aantal personen dat de mailing zal ontvangen, overeenkomend met het aantal nieuwe personen op de ontvangerslijst.
Je hoeft geen voorbeeld te versturen (de mailing is immers ongewijzigd en al eerder verzonden). - Kies een moment waarop de mailing moet worden ingepland of laat de mailing zo spoedig mogelijk versturen. Klik op “OK” en bevestig het tijdstip van verzending.
Mailing verwijderen
Je kunt een mailing alleen verwijderen zolang deze nog niet verzonden is. Zodra een mailing geheel of gedeeltelijk verzonden is moet deze in verband met de verzendingsgegevens worden bewaard.
- Selecteer de mailing die je wilt verwijderen uit het overzicht “Actuele mailingen”.
- Kies in de knoppenbalk, het contextmenu of het menu “Bewerken” de optie “Verwijderen”.
- Je wordt om een bevestiging gevraagd alvorens de mailing direct verwijderd wordt.
Aanmeldingsberichten
Het is ook mogelijk voor je ontvangerslijst(en) één of meer aanmeldingsberichten toe te voegen. Een (actief) aanmeldingsbericht wordt verstuurd naar elke nieuwe abonnee die zich via een webformulier heeft aangemeld of die je handmatig aan de lijst hebt toegevoegd. NB: wanneer je personen op de lijst toevoegt door een bestand te importeren ontvangen zij geen aanmeldingsbericht!
- Kies uit het menu “Bestand” de optie “Nieuw aanmeldingsbericht”.
- Kies (net zoals bij een normale mailing) een onderwerp en sjabloon.
- Kies de lijst waarvoor het aanmeldingsbericht actief moet zijn.
- Klik op “Volgende”.
- Bepaal de inhoud (zie “Nieuwe mailing” voor meer informatie).
- Overschrijf eventueel de afzendernaam en/of het afzenderadres.
- Klik op voltooien om het aanmeldingsbericht toe te voegen.
Het aanmeldingsbericht is toegevoegd maar wordt nog niet automatisch aan iedere nieuwe abonnee verzonden. Je vindt het bericht onder het kopje “Aanmeldingsberichten”. Om het bericht te activeren moet worden gekozen voor "Mailing versturen" onder punt 9. - Controleer eerst via een voorbeeldmailing of het aanmeldingsbericht correct is.
- Selecteer het aanmeldingbericht en kies voor “Mailing versturen”.
- Geef aan dat de voorbeeldmailing akkoord is en kies bij “Automatisch bericht verzenden” de optie “Aan elke nieuwe abonnee versturen”.
- Je wordt gevraagd of je zeker weet dat je de mailing wilt versturen. Kies “Ja” om door te gaan.
Vanaf nu wordt het aanmeldingsbericht aan iedere nieuwe abonnee verzonden.
Je kunt het bericht pauzeren of annuleren via de acties “Mailing annuleren” en “Mailing pauzeren” uit het menu “Bestand”.