Acties
Nieuw bestand aanmaken
Een nieuw bestand kan worden aangemaakt via de knoppenbalk.
- Klik "Nieuw bestand".
- Kies het gewenste bestandstype:
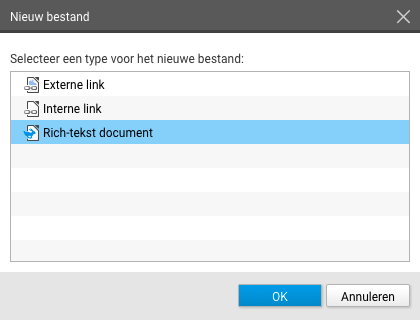
- De aangeboden opties zijn afhankelijk van je website. In de meeste gevallen zal een "Rich-tekst document" het gebruikte standaarddocument zijn. Soms zijn er ook formulieren beschikbaar, en ook kunnen er speciale bestandstypen zijn aangemaakt.
- Het eigenschappenscherm wordt getoond.
- Kies de titel van het bestand - dit wordt gebruikt in het menu
- Kies de naam van het bestand
- Vul eventueel de andere, gewenste eigenschappen in
- Klik op "OK" om het bestand aan te maken.
Let op; een nieuw Rich-tekst bestand wordt niet automatisch gepubliceerd (het bevat ook nog geen inhoud). Je kunt de inhoud bewerken en publiceren door de het bestand te openen in de Rich Text editor. Dubbelklik hiervoor op het bestand.
Bestand openen
In veel websites kun je de inhoud van de pagina's aanpassen door een rtd (richt tekst) bestand te bewerken. Ook wordt er gebruikt gemaakt van op maat gemaakte bestanden, zoals een nieuwsbestand of een formulier. Voor deze bestanden geldt altijd:
- Voor de inhoud kun je het bestand openen door op het bestand te dubbelklikken. De bijbehorende applicatie wordt dan geopend - bijvoorbeeld de RTE of de Formulieren-applicatie.
- Voor de eigenschappen (zoals titel of vaak ook widgets) kun je de eigenschappen van het geselecteerde bestand aanpassen via de knop "Eigenschappen".
Volgorde aanpassen
De volgorde van de bestanden in de Publisher bepaalt in vrijwel alle gevallen de volgorde op de website en in de navigatie.
Om de volgorde te kunnen aanpassen moet de sortering op "Website-volgorde" staan:
![]()
Selecteer het bestand of de map en gebruik de pijltjesknoppen om de volgorde aan te passen. Je kunt de positie ook veranderen door de bestanden te verplaatsen.
Bestand zoeken met URL
Via het menu kan worden gekozen voor "Ga naar site of URL...". 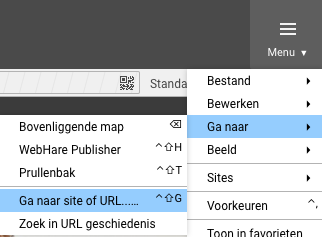
Hierbij kan een URL worden ingevoerd, bijv. "https://docs.webhare.nl/publisher/overige_acties/" en springt WebHare direct na bevestigen naar dit bestand om deze te kunnen aanpassen. Handig bij zeer grote websites met een grote mappenstructuur, of wanneer er meerdere websites binnen WebHare worden beheerd.
Zoek in URL geschiedenis
Wanneer via het menu via "Ga naar" op "Zoek in URL geschiedenis" een inmiddels niet meer bestaande URL invoert springt WebHare automatisch naar het bestand van de URL die het is geworden. Bijvoorbeeld de test-URL van een WebHare testserver, voor de website live ging, zoals in onderstaand voorbeeld.
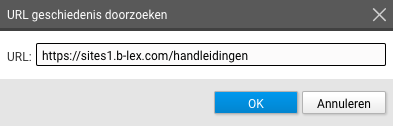
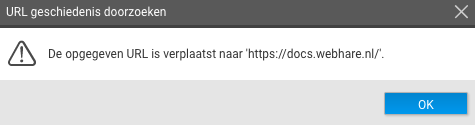
Waarna je na op "OK" te klikken direct naar het bestand springt om te kunnen bewerken.
Herpubliceren
Een website herpubliceert met periodes of na een direct wijziging altijd automatisch, maar soms is het nodig om een herpublicatie te forceren zodat alle wijzigingen op alle pagina's snel worden vernieuwt. Vooral bij bijv. het aanpassen van het hoofdmenu kan dit aan de orde zijn. Het handigst is dan om de gehele website te herpubliceren. Dit kan door de website (of een map of bestand) te selecteren en met de rechtermuisknop het contextmenu te openen, en voor "Herpubliceren" te kiezen: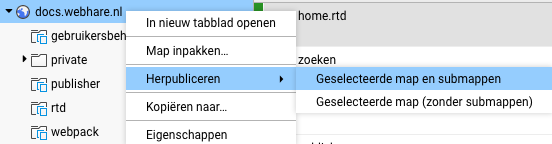
Favorieten
Wanneer je een website of map selecteert waarin je veelvuldig werkt en in het menu op "Toon in favorieten" klikt, komt deze in het hoofdmenu van WebHare te staan: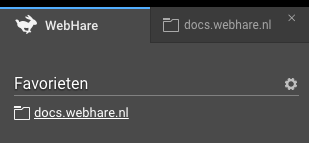
Middels het tandwieltje aan de rechterzijde, kun je deze ook nog met de hand aanpassen in Persoonlijke instellingen: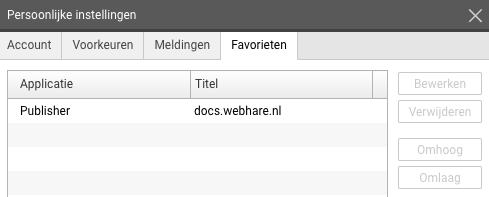
Eigenschappen aanpassen
Naast de inhoud van een bestand (bij een WebHaredocument of -formulier aan te passen door het bestand te openen) kunnen ook de eigenschappen van een bestand worden bewerkt. Selecteer daarvoor het bestand of de map en kies "Eigenschappen" uit het menu of de knoppenbalk.
Afhankelijk van het ontwerp en de implementatie van de website kunnen de volgende zaken worden ingesteld:
- Bestands- of mapnaam - gebruikt in de url
- Titel - gebruikt in (onder meer) de navigatie
- SEO-titel - titel bedoeld voor zoekmachines, zoals Google.
- Publicatie - bepaalt of het bestand is gepubliceerd
- Indexdocument - bepaalt of dit bestand het hoofddocument is van de map, dat automatisch wordt getoond als de map is gekozen.
Verder zijn hier vaak diverse opties die specifiek zijn voor de gekozen website. De mogelijkheden zijn nagenoeg onbeperkt, maar een aantal veel voorkomende eigenschappen zijn:
- Headers (bovenaan de pagina), footers (onderaan de pagina)
- Weergave-instellingen voor de map en/of de bestanden eronder
- Afbeeldingen
- "Adaptive content"-eigenschappen
Taken inroosteren
Je kunt een bestand automatisch op een door bepaald moment laten publiceren, verplaatsen, verwijderen, of de publicatie beëindigen. Dit kan worden ingesteld via de eigenschappen van een bestand of map, op het tabblad "Taken":
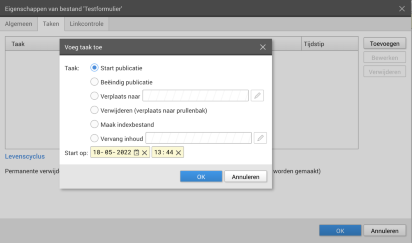
Start publicatie
Het document wordt gepubliceerd. Mocht er bij het het nog-niet gepubliceerde document een conceptversie (herkenbaar aan het pennetje: ![]() ) bestaan, dan zal deze conceptversie worden genegeerd: het origine bestand wordt gepubliceerd.
) bestaan, dan zal deze conceptversie worden genegeerd: het origine bestand wordt gepubliceerd.
Beëindig publicatie
De publicatie van het document wordt beëindigd.
Verplaats naar
Het bestand wordt verplaatst naar de gekozen map, bijvoorbeeld een nieuwsarchief.
Verwijderen
Het bestand wordt in de prullenbak geplaatst.
Maak indexbestand
Het bestand wordt omgezet naar het indexbestand van de map waarin het staat. Het vervangt daarbij het huidige indexbestand en wordt, als de map wordt bezocht, automatisch getoond.
Vervang inhoud
Het bestand wordt op het gekozen moment vervangen door een ander document van het zelfde type. Er kan worden gekozen voor een ongepubliceerd of gepubliceerd bestand. In beide gevallen wordt een eventuele conceptversie (herkenbaar aan het pennetje) niet gebruik - het originele document wordt gebruikt.
Bestand herstellen / Prullenbak
Bovenaan de prullenbak is een filter te vinden waarin gemakkelijk naar een bestand kan worden gezocht: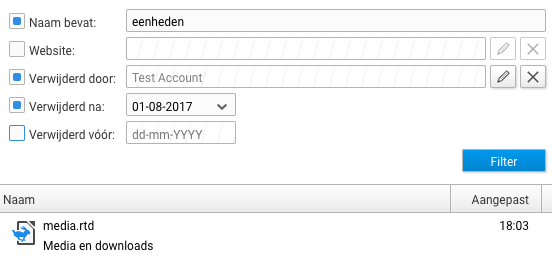
Via een rechtermuisknop op het bestand opent het contextmenu en kan een bestand eventueel worden hersteld: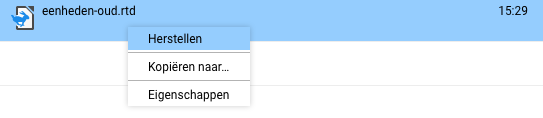
Een bestand uploaden
Je kunt één of meer bestanden tegelijk uploaden naar een map in de Publisher
- Navigeer naar een map waar je de benodigde rechten hebt
- Klik op "Uploaden"
- Selecteer het bestand of de bestanden op je computer en bevestig je keuze
- De bestanden worden direct in de map geplaatst.
Persoonlijke voorkeuren
Via het menu kunnen enkele persoonlijke voorkeuren voor je account worden ingesteld: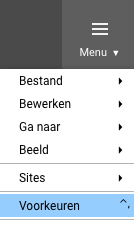
Bij deze voorkeuren kun je voor een aantal zaken instellen hoe de Publisher ze aanpakt.
- Het eigenschappenscherm kan automatisch worden geopend na het uploaden van een bestand: zo kun je er direct een titel of andere eigenschappen bij aanpassen.
- Wanneer de optie "Behoud originele bestandsnaam na uploaden" wordt aangevinkt, dan neemt de Publisher de originele bestandsnaam over. Als deze optie niet aanstaat zal de Publisher de naam optimaliseren voor gebruik op het internet, door bijvoorbeeld de spaties te vervangen door streepjes.
- Het is mogelijk de weergave aan te passen: bijvoorbeeld door in de bestandslijst de mappen en bestanden te groeperen (dan worden bij sorteren op naam of datum de mappen en bestanden in de lijst bij elkaar gehouden).
- "Bestandsselectie volgt voorbeeldweergave" zorgt ervoor dat wanneer je in de voorbeeldweergave op een link klikt, direct naar het bijbehorende bestand binnen WebHare wordt gesprongen.

Selectie omkeren
Via het menu kun je alle bestanden die je op dit moment selecteert deselecteren en alles wat niet geselecteerd is selecteren: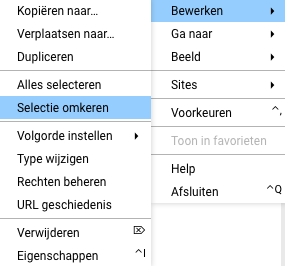
URL geschiedenis
Selecteer een bestand en klik in het menu naar "Bewerken" en "URL geschiedenis". De URL geschiedenis van dit bestand wordt getoond.
Alle URL's die hier worden opgesomd, zijn actief om naar dit bestand te leiden. Wanneer een bestand wordt hernoemd of verplaatst, wordt de URL geschiedenis automatisch bijgewerkt.
Je kunt hier handmatig extra URL's aan toevoegen. Bijvoorbeeld wanneer een oud bestand is of nog wordt verwijderd maar bezoekers die deze pagina gewend waren te bezoeken, naar het nieuwe bestand mogen worden geleid.