Ontvangerslijsten
Mailingen worden aan ontvangers gestuurd op basis van ontvangerslijsten. Pronuntio maakt onderscheid tussen statische lijsten en dynamische lijsten. Deze worden in dit hoofdstuk beschreven. Je herkent het lijsttype aan de pictogram in het overzicht:
| Statische lijst |
| Dynamische lijst |
Statische ontvangerslijsten
Elk Pronuntio-account heeft tenminste één statische ontvangerslijst nodig. Op een dergelijke lijst kunnen personen worden aan- en afgemeld. Wanneer een persoon zich van een lijst afmeldt, dan worden diens gegevens wel bewaard: zo kan worden gegarandeerd dat je deze persoon niet meer ongemerkt kunt toevoegen.
Dynamische ontvangerslijsten
Een dynamische lijst is gebaseerd op en een filtering van de statische lijst. De dynamische lijst wordt samengesteld door, op basis van één of meer filters, personen uit een statische lijst te selecteren. Je kunt bijvoorbeeld een lijst samenstellen van alle vrouwen uit een bepaalde statische lijst, een tweede lijst van alle mannen op de statische lijst en een derde lijst van alle personen van wie het geslacht niet bekend is.
Het is niet mogelijk om iemand aan- of af te melden van een dynamische lijst; de persoon kan wel worden aan- of afgemeld van de onderliggende statische lijst.
Als je een persoon van een dynamische lijst af wilt halen, maar niet van de onderliggende statische lijst, dan kun je de gegevens van de persoon zó aanpassen dat hij niet meer aan de filters van de dynamische lijst voldoet. Als bijvoorbeeld een Franse ontvanger klaagt dat hij op een lijst met Duitse ontvangers staat, dan is waarschijnlijk zijn land verkeerd ingesteld.
Ook kun je een ontvanger niet direct aan een dynamische lijst toevoegen. Je kunt wél een ontvanger toevoegen aan de onderliggende, statische lijst en deze laten voldoen aan het filter.
Statische lijst toevoegen
Je kunt een statische ontvangerslijst toevoegen via "Lijsten beheren". In veel gevallen is een enkele ontvangerslijst voldoende: zo is het bijvoorbeeld niet gewenst om voor dezelfde doelgroep meerdere statische lijsten aan te maken.
- Klik in de knoppenbalk of in het menu “Account” de optie “Lijsten beheren”.
- Klik op de knop “Toevoegen”.
- Kies een naam voor de ontvangerslijst.
- Selecteer bij “Abonnees” het keuzerondje voor “Statische lijst gebaseerd op WRD attribuut” met de optie “Nieuw attribuut” en klik op "OK".
De lijst wordt direct toegevoegd. Je kunt de lijst nu bewerken om de aan- en afmeldgegevens te kunnen instellen.
Bij het bewerkenkun je ook het aan- en afmelden via webformulieren instellen. De aan- en afmeldinstellingen worden in de regel bij oplevering ingesteld en horen bij het account en/of de sjablonen. Het aanpassen van deze gegevens kan ervoor zorgen dat de aan- en afmeldprocedure niet meer werkt!
We omschrijven bij ontvangers toevoegen of importeren hoe je de statische lijst kunt vullen.
Dynamische lijst toevoegen
Op basis van een statische lijst kun je een dynamische lijst aanmaken. Door middel van filters kun je bepalen welke abonnees op de dynamische lijst moeten komen.
- Klik in de knoppenbalk of in het menu “Account” de optie “Lijsten beheren”.
- Vul een naam en eventueel een omschrijving in voor de lijst.
- Selecteer bij “Abonnees” het keuzerondje “Dynamische lijst gebaseerd op lijst”
- Kies uit het uitklapmenu de statische lijst waarop je de dynamische lijst wilt baseren en klik op "OK".
De lijst is toegevoegd. Om te bepalen wie er op de lijst staat moet de lijst worden bewerkt. - Selecteer de dynamische lijst en klik op “Bewerken”.
- Selecteer het tabblad “Filters”.
- Kies “Toevoegen” en selecteer het veld waarop je het filter wilt baseren.
- Afhankelijk van het veld krijg je verschillende mogelijkheden, zoals “groter dan”, ”is gelijk aan” of “bevat”.
- Geef de voorwaarde op waaraan de ontvangers moeten voldoen.
- Je kunt meerdere voorwaarden opgeven. Indien je wilt dat de ontvangers aan meerdere filters tegelijk voldoen (“EN”), kies dan “Toevoegen”. Als je wilt dat de ontvangers aan één van de voorwaarden moet voldoen (“OF”), kies dan “alternatief toevoegen”. Je kunt hierbij ook combinaties maken, zodat een abonnee moet voldoen aan voorwaarde A én B óf aan voorwaarde C.
- Klik op “OK” om de filters op te slaan.
Het aantal ontvangers op de dynamische lijst wordt berekend. Je ziet dit in de kolom “Aantal”.
Voorbeeld van een dynamische lijst
NB: screenshots zijn van de vorige interface maar inhoudelijk onveranderd.
Je wilt een lijst met alle vrouwelijke ontvangers uit de Benelux op basis van de statische hoofdlijst. Deze hoofdlijst bevat onder andere informatie over het geslacht van de ontvanger en landcodes genaamd “Land”. De codes voor België, Nederland en Luxemburg zijn respectievelijk BE, NL en LU.
- Maak de dynamische lijst aan zoals hierboven beschreven.
- Selecteer de dynamische lijst, klik op “Bewerken” en selecteer het tabblad “Filters”.
- Kies “Toevoegen” en selecteer het veld “Geslacht (WRD_GENDER)”.
- Kies als conditie “Is gelijk aan ( = )” en als waarde “Vrouw”. NB: De conditie “Is ongelijk aan ( != ) “ met waarde “Man” zou ook kunnen, maar zou dan naast alle vrouwen ook alle ontvangers accepteren waarvan het geslacht onbekend is. Klik op “OK” om het filter toe te voegen.
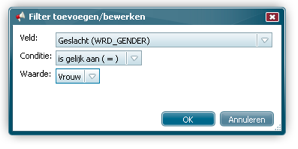
- Klik nogmaals op “Toevoegen”. Kies nu het veld “Land (COUNTRY)”, de conditie “Is gelijk aan ( = )” en voer als waarde “BE” in. NB: Wanneer je “Hoofdlettergevoelig” aanvinkt dan zou alleen “BE” worden geaccepteerd, en zou “Be” of “be” worden genegeerd. Klik op “OK” om het filter toe te voegen.
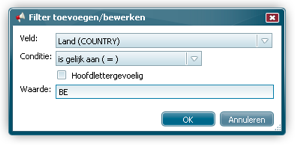
- Naast de landcode “BE” mag de ontvanger ook “NL” of “LU” als landcode hebben. Selecteer hiervoor het filter “Land is gelijk aan "BE’” en klik op “Alternatief toevoegen”.
- Voer weer als veld “Land (COUNTRY)” en als conditie “is gelijk aan ( = )” in. Vul als waarde “NL” in. Klik op “OK”.
- Doe hetzelfde voor de waarde “LU”.
De filters worden zoals hieronder weergegeven. Een ontvanger moet dus voldoen aan de voorwaarde “Geslacht is gelijk aan Vrouw” én aan één of meer van de land-voorwaarden.
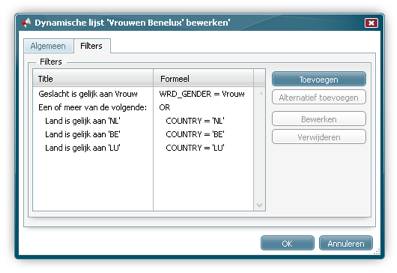
Ontvangers toevoegen
Ontvanger handmatig toevoegen
Je kunt ontvangers één voor één aan een lijst toevoegen via de actie “Abonnee toevoegen” in het lijstbeheer.
- Selecteer de lijst waaraan je een ontvanger wilt toevoegen onder “Lijsten beheren”.
- Klik op de knop “Abonnee toevoegen”.
- Vul het e-mailadres in van de nieuwe ontvanger. Klik op “OK” om door te gaan. De abonnee is per direct aangemeld.
Wanneer de abonnee die je probeert toe te voegen zichzelf al eerder van de lijst heeft afgemeld dan word je hiervoor gewaarschuwd. Je kunt dit negeren, maar het is niet aan te raden om een ontvanger weer aan te melden als hij of zij daar niet expliciet om heeft gevraagd. - Het scherm “Eigenschappen” van de nieuwe abonnee wordt geopend. Hierin kunnen de overige gegevens van de abonnee worden ingevoerd.
Als de abonnee reeds op een andere lijst van dit account bekend is, dan kunnen één of meer gegevens al bekend zijn (zoals bijvoorbeeld de voor- en of achternaam). Je kunt zien in welke andere (statische) lijsten een persoon aanwezig is in het tabblad “Abonnementen”. - Klik op “OK” om de gegevens bij de abonnee op te slaan.
Direct na het bevestigen van het e-mailadres is de abonnee toegevoegd aan de lijst. Wanneer je bij het bewerken van de eigenschappen “annuleren” kiest, dan is de abonnee nog steeds op de lijst geabonneerd, maar zijn er geen aanvullende gegevens bij deze persoon opgeslagen.
De ontvanger is direct toegevoegd aan de lijst en de eventuele aanvullende gegevens zijn opgeslagen. Wanneer er voor deze lijst mailingen ingepland staan zal de nieuw toegevoegde ontvanger deze ook ontvangen. Eerder verzonden mailingen zullen niet automatisch naar de nieuwe ontvanger worden verstuurd. Wanneer je een eerder verzonden mailing opnieuw verzendt dan zal deze ontvanger hem wél ontvangen.
Ontvangers importeren
Je kunt een aantal ontvangers in één keer aan een statische lijst toevoegen.
- Klik op de knop "Lijsten beheren".
- Selecteer de lijst waaraan je een ontvanger wilt toevoegen.
- Selecteer de lijst waaraan je de ontvangers wilt toevoegen en klik op de knop “Importeren”.
- Je wordt gevraagd of je de personen in het te importeren bestand wilt toevoegen of juist afmelden van de bestaande ontvangerslijst.
- In dit geval kies je voor “Voeg de personen uit het geïmporteerde bestand toe aan de ontvangerslijst”.
- Klik op “Volgende” om door te gaan. Je ziet onderstaand scherm.
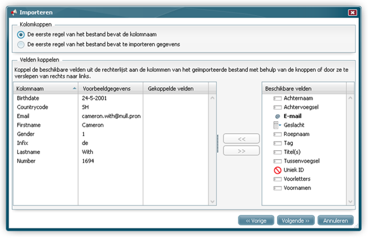
Geheel bovenaan kun je instellen wat er op de eerste regel van het te importeren bestand staat: een omschrijving van de kolominhoud (bijvoorbeeld “voornaam”, “achternaam” enzovoort) of gegevens die moeten worden geïmporteerd. Het is aan te raden gebruik te maken van bestanden waarbij de eerste kolom wordt gebruikt voor het omschrijven van de kolommen; je kunt dan de juiste gegevens gemakkelijker herkennen.
Daaronder zie je het gedeelte waarin je de kolommen in het bestand koppelt aan de velden in Pronuntio. Links zie je, afhankelijk van de eerste regel, de kolomnaam of kolomletter, een voorbeeld van de inhoud in die kolom en het veld in Pronuntio waaraan deze kolom gekoppeld wordt. Die laatste kolom is in eerste instantie uiteraard leeg.
Rechts zie je de velden die in je Pronuntio-account beschikbaar zijn. Voor elke kolom uit het adresbestand die je wilt importeren moet je de volgende stappen te doorlopen: - Selecteer in de linkerlijst de kolom uit het bestand die je wilt koppelen.
- Selecteer in de rechterlijst (Beschikbare velden) het veld waaraan je die kolom wilt koppelen.
- Klik op de knop “<<” om de koppeling te bevestigen.
Wanneer het om een eenvoudig veld gaat dan is de koppeling direct zichtbaar in de kolom “Gekoppelde velden”.
Er zijn echter bepaalde velden waarbij ook de mogelijke waarden in het bestand moeten worden gekoppeld. Bijvoorbeeld bij het geslacht van de ontvanger. Zodra je bijvoorbeeld het veld “Geslacht” koppelt verschijnt onderstaand scherm: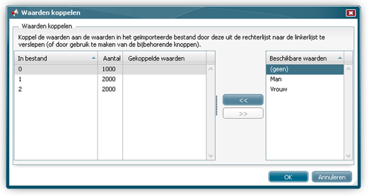
De waarden voor ‘man’, ‘vrouw’ en ‘onbekend’ in het bestand moeten worden gekoppeld aan de waarden ‘man’, ‘vrouw’ en ‘onbekend’ in Pronuntio. - Selecteer in de meest linkerkolom de waarde die in het bestand wordt gebruikt.
- Kies vervolgens in de rechterkolom de waarde in Pronuntio waaraan deze moet worden gekoppeld.
- Klik op de knop “<<” om de koppeling te bevestigen.
In het voorbeeld hierboven wordt in het bestand kennelijk de code “0” gebruikt wanneer het geslacht niet bekend is. “1” dient in dit geval aan ‘Man” te worden gekoppeld, en “2” aan “Vrouw”. Het is ook mogelijk dat verschillende waarden in het bestand moeten worden gekoppeld aan één waarde in Pronuntio. Hieronder zie je dat zowel lege velden als velden met “0” als “(geen)” worden geïmporteerd, zowel “1” als “male” worden “man’ en zowel “2” als “female” worden “vrouw’.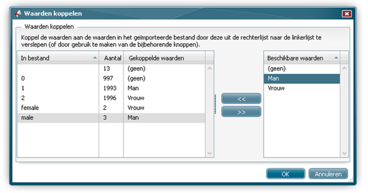
- Herhaal dit voor alle gewenste waarden.
- Klik op “OK” om de koppeling te voltooien.
In het overzicht zie je dat het veld nu gekoppeld is.
Als je een veld incorrect gekoppeld hebt, dan kun je de koppeling ongedaan maken door de gekoppelde kolom te selecteren en op “>>” te klikken. Eventueel gekoppelde waarden worden hierbij ook ongedaan gemaakt.
In het de lijst beschikbare velden zijn verplichte velden vetgedrukt weergegeven. Deze moeten voor elke abonnee worden ingevuld, en moeten dus ook worden gekoppeld voordat de import kan worden gestart. Normaliter is in Pronuntio tenminste het e-mailadres verplicht.
Wanneer je alle gewenste en verplichte velden gekoppeld hebt, kunt verder met de importwizard. - Klik op “Volgende” om door te gaan.
- Er wordt een voorbeeld getoond met daarin een gedeelte van de te importeren gegevens. Controleer of deze correct zijn en klik op “Voltooien” om het daadwerkelijke importeren in gang te zetten.
Het importeren wordt gestart. Afhankelijk van het aantal personen in het bestand kan dit enige tijd kosten. Je kunt dit in het voortgangscherm zien. - Na voltooiing zie je de resultaten van het importeren.
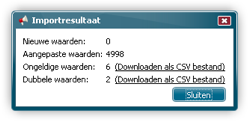
- Nieuwe waarden: deze personen waren binnen dit Pronuntio-account nog niet bekend en zijn toegevoegd
- Aangepaste waarden: deze personen waren op deze lijst óf op een andere lijst binnen dit account reeds bekend. De gegevens van deze persoon zijn aangepast aan de laatst geïmporteerde gegevens.
- Ongeldige waarden: deze personen zien niet toegevoegd aan de lijst omdat zij niet geldig waren. Klik op “Downloaden als CSV bestand” om te zien wat de precieze reden voor de weigering was.
- Dubbele waarden: deze personen stonden meer dan één keer in het geïmporteerde bestand. Klik op “Downloaden als CSV bestand” om te zien welke dubbele regels geweigerd zijn. De geaccepteerde regel wordt hierin niet getoond en is toegevoegd. Klik op “Sluiten” om het importeren af te ronden.
Ontvanger bewerken
Je kunt een ontvanger zoeken vanuit het lijstbeheer.
- Klik op de knop “Zoeken” onder “Lijsten beheren”.
- Selecteer eventueel een lijst waarbinnen je wilt zoeken.
- Vul (een gedeelte van) het e-mailadres van de ontvanger in en klik op “Zoeken”.
Je kunt de gegevens van de ontvanger aanpassen door de ontvanger te selecteren en op “Bewerken” te klikken. Pas de gewenste velden aan en klik op “OK” om de aanpassingen te bevestigen.
Ontvanger afmelden
Je kunt een ontvanger afmelden door deze te zoeken en te bewerken. Wanneer je de ontvanger bewerkt kun je op het tabblad “Abonnementen” zien op welke statische lijst(en) de ontvanger is geabonneerd. Verwijder vinkjes bij de lijst(en) waarvan je de ontvanger wilt afmelden. Klik op “OK” om de afmelding te bevestigen.
Aan- en afmeldformulier
Het automatisch laten aan- en afmelden van abonnees is niet alleen gemakkelijker, maar ook veiliger in gebruik.
- Klik in de knoppenbalk of in het menu “Account” de optie “Lijsten beheren”.
- Selecteer de lijst en klik op de knop “Bewerken”. Ga naar het tabblad "Aan- en afmelden".
- Vink "Aan- en afmelden via webformulieren is toegestaan" aan. Vink eventueel ook "Overschrijf hiermee bestaande gegevens van reeds bekende abonnee" aan.
- Voeg de velden toe die middels het webformulier moeten kunnen worden verzameld. E-mail is zoals gebruikelijk een verplicht veld, maar de kans is groot dat je tenminste voornaam en achternaam wilt toevoegen.
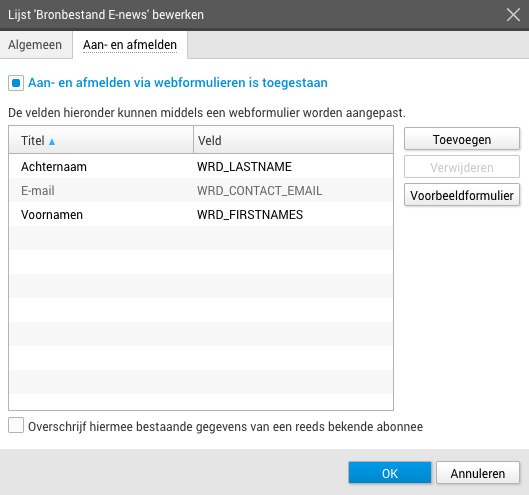
- Bevestig eerst met "OK" en ga daarna terug naar het bewerken van deze lijst.
- Zet op je website vier pagina's klaar; een succes- en misluktmelding voor zowel aan- als afmelden.
- Klik op "Voorbeeldformulier" waarin een HTML voorbeeldcode wordt gegeven die op een pagina kan worden geintegreerd.
- Pas in de voorbeeldcode de linkjes aan van http://your_success_url en http://your_error_url in de zojuist door jou aangemaakte pagina links.
De account_tag en list_tag zijn automatisch ingevuld, maar kunnen indien nodig worden aangepast.- De tag van het account is te vinden onder het menu "Account", "Accounteigenschappen".
- De tag van de lijst is te vinden onder het menu "Account", "Attributen beheren".
Het is ook mogelijk aanmeld- of afmeldpagina's te maken die voor meerdere of alle lijsten tegelijk uitschrijven. Neem contact op wanneer je hier zelf met HTML niet uitkomt.