Campagnes
Het tabblad "Campagnes" toont de campagnes en de mailingen. Aan de linkerkant is een overzicht met bovenaan enkele actuele mappen, daaronder de verschillende campagnes die zijn aangemaakt en geheel onderaan de mailingsjablonen: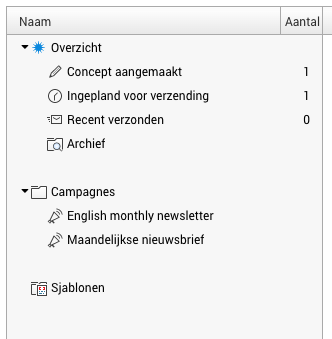
De bovenste mappen tonen een overzicht.
Daaronder staan de campagnes: in de campagnes staan alleen de actuele (niet-gearchiveerde) mailingen. Na een bepaalde, vaste periode (standaard 90 dagen) worden de mailingen gearchiveerd. Je vindt ze dan alleen terug in de map "Archief".
Een campagne toevoegen
- Open het tabblad "Campagnes".
- Klik op de knop "Toevoegen" en kies "Campagne toevoegen".
- Kies de titel van de campagne (deze is alleen voor intern gebruik).
- Geef aan voor welke contactpersonen de campagne bedoelt is. Deze personen zullen de mailingen ontvangen die binnen de campagne worden aangemaakt.
- Geef tenminste 1 Ontvangerslijst / toestemming op.
- Gebruik eventueel het filter om één of meer voorwaarden toe te voegen.
- Klik op "OK" om de campagne toe te voegen.
Een campagne verwijderen
Een campagne kan alleen worden verwijderd als er geen mailingen in staan - zorg dus dat je eventuele concepten hebt verwijderd, en wacht tot reeds mailingen in de campagne automatisch zijn gearchiveerd.
- Open het tabblad "Campagnes".
- Selecteer de campagne die je wilt verwijderen.
- Kies "Verwijderen" uit de knoppenbalk.
Let op: deze actie kan niet ongedaan worden gemaakt! - Klik op "Ja" als je zeker weet dat je de campagne wilt verwijderen.
Een mailing aanmaken
Binnen een campagne kun je één of meerdere mailingen aanmaken. Deze mailingen zullen worden verstuurd naar de contactpersonen die je bij de campagne hebt ingesteld. Bij het inplannen van de mailing kun je kiezen of het gaat om een eenmalige mailing, een aanmeldingsbevestiging of een 'verjaardagsmailing'.
- Open het tabblad "Campagnes".
- Selecteer de gewenste campagne. Als die nog niet bestaat, voeg dan eerst de campagne toe en selecteer deze.
- Klik op de knop "Toevoegen" en kies "Mailing toevoegen".
- Kies het sjabloon dat je wilt gebruiken en klik op "OK".
- Het "Mailing bewerken" scherm wordt geopend.
Een mailing bewerken
Het "Mailing bewerken" scherm bevat een eigen knoppenbalk voor de meestgebruikte acties, en een menu geheel rechts voor de overige acties.
- Opslaan: slaat de gemaakte aanpassingen
- Voorbeeld: toont een voorbeeldweergave van de mailing inclusief opmaak
- Voorbeeld versturen: geeft de mogelijkheid een voorbeeld van de mailing naar een gewenst e-mailadres te sturen
- Mailing versturen: verstuur de mailing naar de contactpersonen die bij de campagne zijn ingesteld.
De indeling van het scherm is verder afhankelijk van de beschikbare mail-ontwerpen, maar bieden altijd ruimte voor een onderwerp van de e-mail en de daadwerkelijk inhoud.
Opmaak en invoegbare objecten
Afhankelijk van het mailtype zijn er verschillende mogelijkheden - de e-mail in dit voorbeeld heeft een header, een footer en (de inhoud van) de mailing zelf. Die inhoud van de mailing komt op het tabblad "Mailing". Daar kun je gebruik maken van:
- opmaakstijlen
- opsommingen
- vet, schuingedrukt en onderstreepte opmaak
- links
- afbeeldingen
- invoegbare opmerkingen
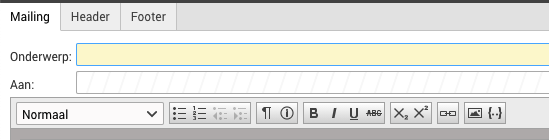
Invoegbare objecten
Via invoegbare objecten kunnen vooraf gedefinieerde blokken ingevoegd worden. Dit kan van alles zijn, en is afhankelijk van het mailtype:

In dit voorbeeld kunnen een afbeelding, een inhoudsopgave (contentlist), knop of tekstblok worden toegevoegd.
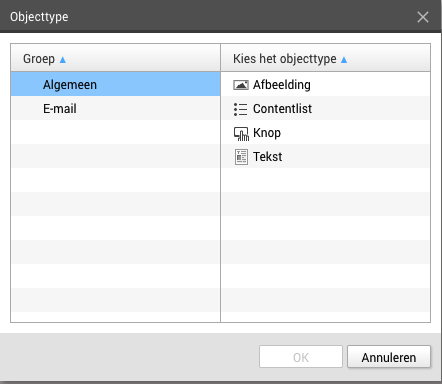
Wanneer er in dit voorbeeld in de mailing 1 contentlist (inhoudsopgave) en 2 teksten worden toegevoegd, dan ziet dat er als volgt uit:
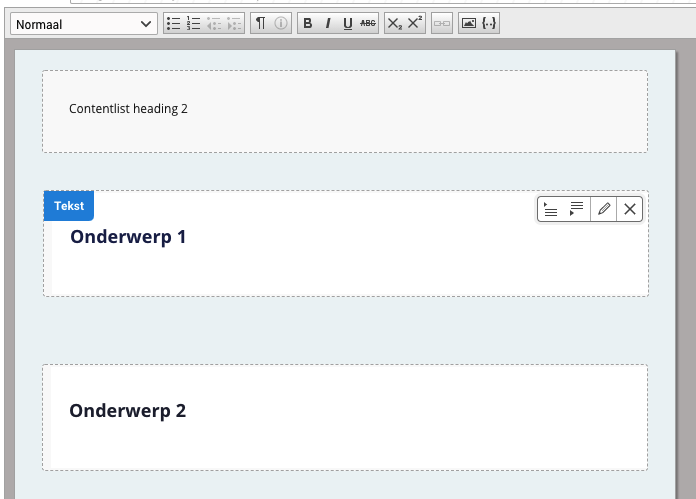
Afhankelijk van de het ingevoegde object kan deze worden bewerkt. Als dat zo is, verschijnt er een pennetje als je de muis boven het object houdt:
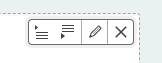
Als er geen verdere instellingen zijn, dan kan het blok alleen verwijderd worden met het "X" kruisje:
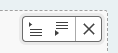
De knopjes met het pijltje onder en boven kunnen worden gebruikt om de cursor te verplaatsen boven of onder het blok.
Personalisatie en aanhef
Afhankelijk van de ingestelde mogelijkheden kan het zijn dat er gepersonaliseerde invoegvelden zijn. Ook die zijn via de knop "Invoegen" te vinden:

Het kan dan bijvoorbeeld gaan om Connect Personalisatie velden, waarbij de persoonlijke velden van een ontvanger kan worden ingevoegd, of een "Aanhef" veld, waarbij de gegevens van de ontvanger worden gebruikt om een gepersonaliseerde aanhef te genereren.
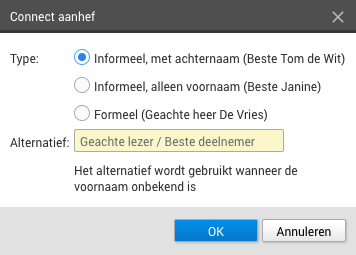
Bij het gebruik van een aanhef dient altijd een alternatief te worden ingevuld - dit wordt gebruikt als de aanhef niet kan worden samengesteld, bijvoorbeeld omdat er een voor- of achternaam ontbreekt.
Een mailing direct versturen
Wanneer de campagne en daarin de mailing is aangemaakt en ingericht, dan kan de mailing worden gecontroleerd en verstuurd.
- Open het tabblad "Campagnes".
- Klap de campagne waar de mailing instaat open.
- Selecteerde de mailing en klik op de knop "Bewerken".
- Bekijk het voorbeeld.
- Verstuur een voorbeeldmailing via de actie "Voorbeeld versturen" en controleer of alles correct is.
Wanneer je een nieuw sjabloon gebruikt dan kun je overwegen de voorbeeldmailing in een aantal veel voorkomende mailprogramma's op de computer en mobiele telefoons te bekijken. - Als alles naar wens is, klik dan op "Mailing inplannen".
- Kies "Zo snel mogelijk versturen" en klik op "Mailing inplannen".
- Je wordt gevraagd om eenbevestiging. Let hierbij vooral of het aantal ontvangers overeenkomt met de verwachtingen. Klik op "Ja" als dat zo is.
- De mailing wordt direct verzonden.
Een mailing inplannen
Wanneer de campagne en daarin de mailing is aangemaakt en ingericht, dan kan de mailing worden gecontroleerd en ingepland voor verzending op een later moment.
- Open het tabblad "Campagnes".
- Klap de campagne waar de mailing instaat open.
- Selecteerde de mailing en klik op de knop "Bewerken".
- Bekijk het voorbeeld.
- Verstuur een voorbeeldmailing via de actie "Voorbeeld versturen" en controleer of alles correct is.
Wanneer je een nieuw sjabloon gebruikt dan kun je overwegen de voorbeeldmailing in een aantal veel voorkomende mailprogramma's op de computer en mobiele telefoons te bekijken. - Als alles naar wens is, klik dan op "Mailing inplannen".
- Kies de gewenste datum en tijd en klik op "Mailing inplannen".
- Je wordt gevraagd om eenbevestiging. Let hierbij vooral of het aantal ontvangers overeenkomt met de verwachtingen. Klik op "Ja" als dat zo is.
- De mailing wordt verzonden op het gewenste moment. Tot die tijd kan het verzendmoment nog worden aangepast.
Aanmeldingsbevestiging
Om een mailing aan iedereen te sturen die zich voor een campagne aanmeldt, maak je een aparte mailing aan binnen een campagne.
- Richt een mailing in met de gewenste informatie.
- Gebruik de voorbeeldverzending om te controlen of de mailing correct is.
- Kies "Mailing inplannen".
- Kies de opties "Stuur naar nieuwe aanmeldingen."
Zodra een persoon zich aanmeldt via een Publisher aanmeldformulier en via dat formulier een extra toestemming geeft, dan zal Connect alle aanmeldingsbevestigingen sturen die in campagnes zitten waaraan de persoon nu voldoet.
Resultaten en statistieken
Wanneer een mailing verstuurd is, dan kun je de resultaten bekijken en exporteren. Open daarvoor de mailing vanuit het tabblad "Campagnes".
Op het tweede tabblad, "Statistieken", staan de resultaten.
De uitgebreide statistieken kunnen worden geëxporteerd als Microsoft Excelbestand. Dat bevat per ontvanger onder meer de volgende gegevens:
- e-mailadres
- Moment waarop de mailing is verstuurd
- Moment waarop de mailing geopend door de ontvaner
- Per aanwezige link het moment waarop er op is geklikt - hieronder bevinden zich ook de link naar de websversie en de afmeldlink.