De Publisher applicatie
DE PUBLISHER APPLICATIE
Na het inloggen in WebHare open je de Publisher applicatie. Een nieuw tabblad opent en de Publisher wordt gestart. Dit scherm biedt een overzicht van de WebHare website(s) waar jij toegang tot hebt. Een website is te herkennen aan een wereldbol pictogram:![]()
Alle mappen en bestanden die je ziet in de Publisher, zijn eigenlijk de webpagina’s waaruit de website is opgebouwd. De publisher is opgebouwd uit 5 onderdelen (zie onderstaande afbeelding):
- Mappenstructuur: Links in de Publisher zie je een overzicht van alle mappen in de website. Ofwel; de hoofdstructuur van de website. Meestal vormen deze het menu in je website. Je kunt hier naar eigen inzicht mappen toevoegen of de huidige inhoud bewerken.
- Bestandslijst: Als je in de linkerkolom een map selecteert, zie je in de middelste kolom de inhoud.
- Voorbeeldweergave: In de rechterkolom wordt een voorbeeldweergave van het geselecteerde bestand getoond; de pagina zoals deze op de website getoond wordt.
- Knoppenbalk: Bovenin de Publisher vind je de knoppenbalk. Knoppen voor acties die (tijdelijk) niet mogelijk zijn, zijn inactief; de iconen worden dan in lichtgrijs weergegeven.
- Menu: Hierin vind je een overzicht van alle acties die mogelijk zijn binnen WebHare Publisher.
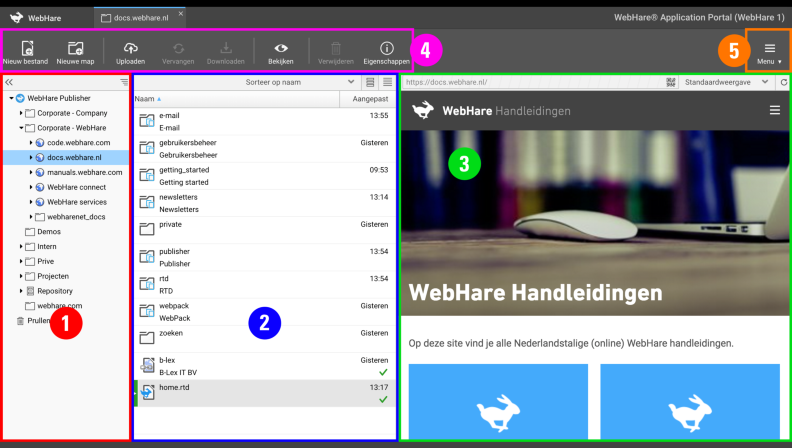
Sorteervolgorde
Bovenaan de bestandslijst kan worden gekozen voor website-volgorde (weergave in menu op website), op naam (A - Z of Z - A, aan te passen door op de kolom "Naam" te klikken) en aanpassingensdatum.
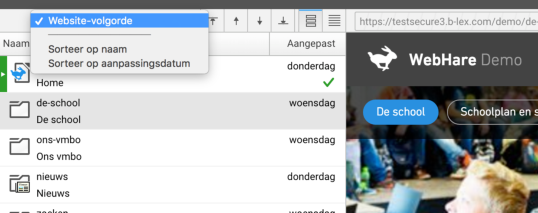
Volgorde menu aanpassen
Wanneer bovenaan de bestandslijst "Website-volgorde" is geselecteerd, kan op 2 manieren de volgorde worden aangepast:
- Drag & drop:
- Pijltjestoetsen:
Bestandsweergave
Er kan worden gekozen voor een dubbele rij weergave (zie hierboven) of een enkele rij weergave met de knoppen rechtsbovenin: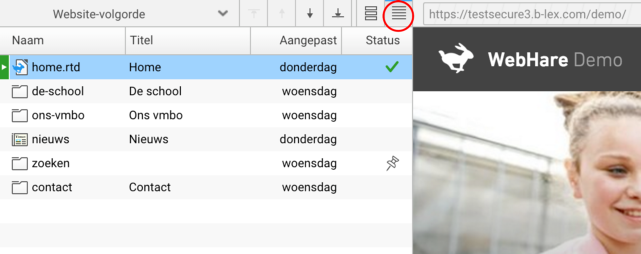
Bestand zoeken met URL
Een veelgebruikte optie in het menu is "Ga naar site of URL...". Hierbij kan een URL worden ingevoerd, bijv. "https://docs.webhare.nl/publisher/overige_acties/" en springt WebHare direct na bevestigen naar dit bestand om deze te kunnen aanpassen.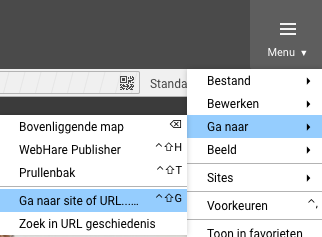
Nieuwe pagina maken
Selecteer de map waaronder een nieuwe pagina moet komen en klik op "Nieuw bestand" in de knoppenbalk. Kies vervolgens voor een "Rich-tekst document". Het eigenschappenscherm wordt automatisch geopend, waarbij tenminste de naam van het bestand ingevoerd moet worden. De naam bepaalt de URL, dus gebruik hier enkel kleine letters en streepjes i.p.v. spaties. De titel van de pagina bepaalt, afhankelijk van je website design, de naam in het menu en/of titel bovenaan de pagina.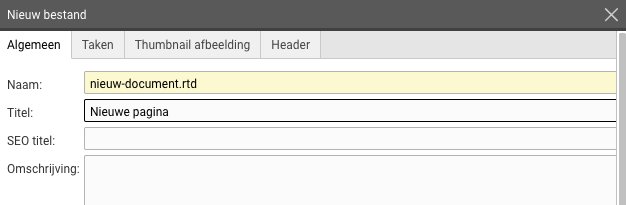
De rest van de informatie hoeft niet te worden gevuld. Let wel op de instellingen onderin. De status van de pagina staat nu nog op ‘Niet gepubliceerd’. Dit komt omdat de pagina nog geen content bevat. Publicatie kan vanuit de RTD worden gedaan, maar ook via de eigenschappen worden uitgeschakeld als iets nog even niet op het web mag verschijnen: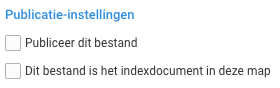
Na het aanmaken van het bestand, kan hierop worden gedubbelklikt of via een rechtermuisknop in het contextmenu voor "Openen" worden gekozen om deze te gaan vullen met de RTD tekstverwerker.
Indexdocument
Een map moet altijd 'weten' welk bestand WebHare, bij het klikken op deze map/menu-item, het eerste moet openen. Wanneer een map geen indexdocument heeft, zal deze niet op de website worden getoond. Voor een indexdocument staat het volgende pictogram om deze te herkennen:![]()
Overige bestandseigenschappen
Daarnaast is het mogelijk om d.m.v. het tabblad "Taken" publicatie, depublicatie, verplaatsen, verwijderen op een specifiek tijdstip in de toekomst te plannen. Dit is handig voor bijv. een nieuwsbericht die vanaf 6:00u gepubliceerd moet worden op een bepaalde dag. De overige tabbladen zijn afhankelijk van de instellingen van je website. Veelal zijn hier headers of banners voor de pagina in te stellen.
Website eigenschappen
Ook mappen hebben eigenschappen waarin soms de header wordt bepaald voor alle onderliggende bestanden. Eén van de belangrijkste zijn de website eigenschappen. Hierop zijn vele zaken in te stellen, zoals veelal contact- of andere footergegevens, banners. Wat, is afhankelijk van het design van de website en de afspraken die we hebben gemaakt over wat wel of niet instelbaar moet zijn in de website.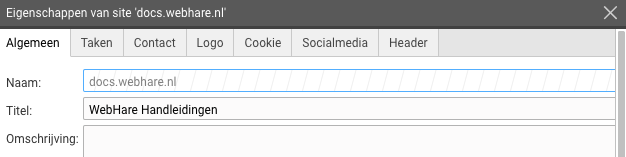
 WebHare Handleidingen
WebHare Handleidingen