Inloggen bij WebHare
Eerste keer aanmelden
Een nieuwe gebruiker ontvangt in de regel een e-mail met een link waarin wordt gevraagd zelf een wachtwoord te kiezen.
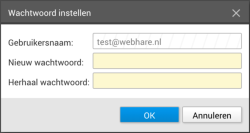
Indien er op de server wachtwoordeisen zijn ingesteld, dan worden die getoond en toepast:
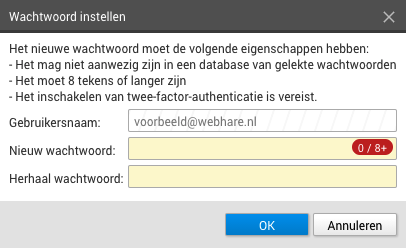
Vul 2x hetzelfde wachtwoord in en klik op "OK" om op te slaan.
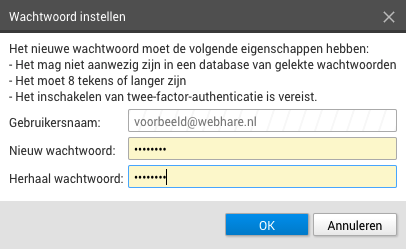
Klik op "OK".
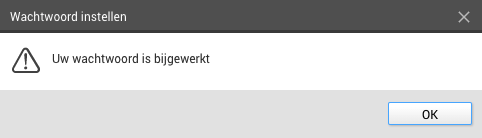
Klik wederom op "OK".
Als twee-factor authenticatie niet verplicht is, dan is het wachtwoord ingesteld en kun je inloggen met het gekozen wachtwoord.
Als twee-factor authenticatie wel verplicht is, volgt het volgende scherm:
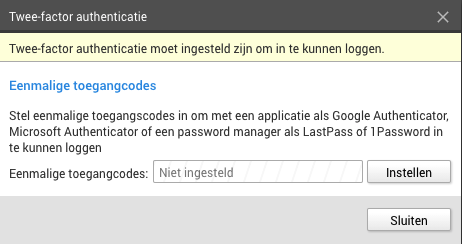
Klik op "Instellen" om je toegangscodes in te stellen. Het scherm "twee-factorauthenticatie instellen" wordt getoond.
Twee-factor authenticatie instellen
De basisvorm om in te loggen op een systeem zoals WebHare bestaat uit een combinatie van een e-mailadres en een wachtwoord. In veel situaties is een extra beveiligingsstap gewenst. Vaak wordt er dan, naast een wachtwoord gebruik gemaakt van een tweede methode om te authenticeren.
WebHare ondersteunt twee-factor-authenticatie via een zogenaamd TOTP (Time Based One Time Password): een kortdurend, eenmalig te gebruiken wachtwoord. Hiervoor koppel je in WebHare een zogenaamd "Authenticator" applicatie op je telefoon of computer zoals Google Authenticator of Microsoft Authenticator. Ook Password Managers ondersteunen dit.
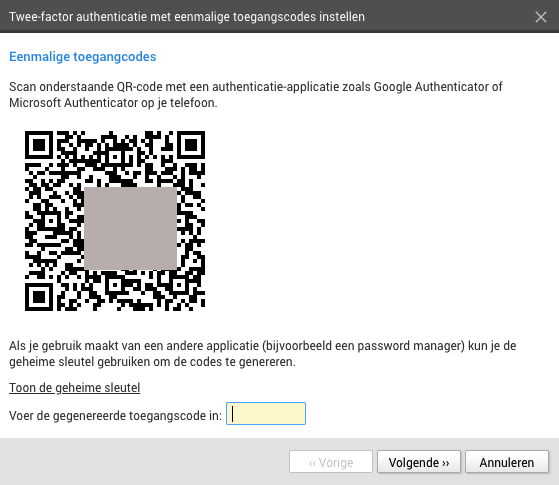
Met authenticator-app
Open de applicatie en kies voor het toevoegen van een inlog. Scan de QR-code en voer de gegenereerde toeganscode in (voordat deze verloopt!).
Met een wachtwoordmanager
Gebruik je een wachtwoordmanager (password manager) of lukt het scannen van de QR-code niet, klik dan op "toon de geheime sleutel" en gebruik deze code om te koppelen.
Backup-codes
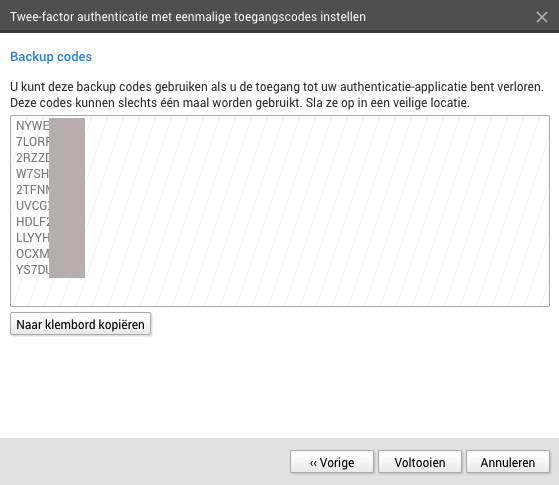
Er worden eenmalige backupcodes gebruikt - die kun je gebruiken wanneer je bijvoorbeeld je telefoon bent verloren. Gebruik de actie "Naar klembord kopiëren" en plak de codes op een veilige plek (bijvoorbeeld een wachtwoordmanager) of print ze uit en bewaar deze codes op een veilige plaats.
Klik op "Voltooien" om de twee-factorauthenticatie af te ronden.
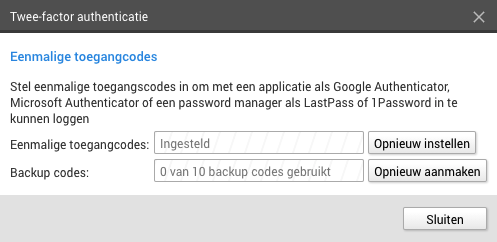
De authenticatie is ingesteld. Klik op "Sluiten". Voortaan kun je met wachtwoord én code inloggen.
Inloggen met 2FA
Het loginscherm verschijnt.
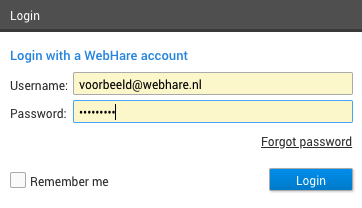
Log in met je gebruikersnaam (username) en wachtwoord (password) en klik op "Login".
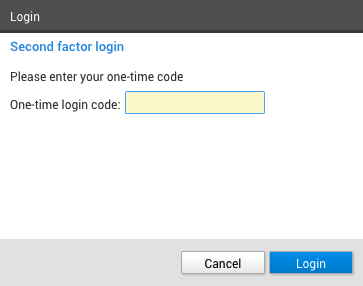
Vul de code die door je authenticator app of wachtwoordmanager wordt gegenereerd. Klik op "Login" om in te loggen.
 WebHare Handleidingen
WebHare Handleidingen