Gebruikers
Gebruikers
Toevoegen
- Selecteer het tabblad "Gebruikers en rollen".
- Selecteer de eenheid waarin de nieuwe gebruiker moet komen.
- Klik in de knoppenbalk op "Toevoegen", "Nieuwe gebruiker...".
- Voer e-mailadres en de gebruikersnaam in (deze zijn verplicht). Het e-mailadres van de gebruiker hiervoor gebruiken is het meest gebruikelijk. De gebruikersnaam is hoofdlettergevoelig.
- Voer de rest van de informatie in en laat het wachtwoord leeg.
Het is aan te raden de volledige naam en het e-mailadres van de gebruiker in te voeren. Ook wordt aangegeven in welke eenheid de gebruiker geplaatst zal worden. - Let op: er zijn meerdere tabbladen afhankelijk van welke rechten je zelf hebt. Een systeembeheerder kan onder tabblad "Geavanceerd" een account activeren of deactiveren.
- Voeg eventueel opmerkingen toe in het tabblad "Opmerkingen".
- Klik op "OK"
- Om het wachtwoord aan deze gebruiker te verstrekken, kies je d.m.v. het contextmenu met de rechtermuisknop (zie hieronder) of via het menu, voor "Wachtwoord-link genereren". Verstuur deze link naar de gebruiker, zodat deze zelf zijn/haar wachtwoord kan kiezen.
Doorgaans kun je gewoon de eerste optie gebruiken. Wil je het wachtwoord extra veilig verstrekken n.a.v. een policy binnen jullie bedrijf, dan kun je kiezen voor de tweede optie om de link via bijv. e-mail te verstrekken en de bevestigingscode per SMS.
Wachtwoord vergeten
Het is niet mogelijk een bestaand wachtwoord in te zien en/of aan de gebruiker te geven. Daarvoor in de plaats kan een link worden gestuurd waarmee de gebruiker zelf een wachtwoord kan aanmaken.
- Kies je via het menu voor "Wachtwoord-link genereren".
- Verstuur deze link naar de gebruiker, zodat deze zelf zijn/haar wachtwoord kan kiezen.
- Doorgaans kun je gewoon de eerste optie gebruiken. Wil je het wachtwoord extra veilig verstrekken n.a.v. een policy binnen jullie bedrijf, dan kun je kiezen voor de tweede optie om de link via bijv. e-mail te verstrekken en de bevestigingscode per SMS.
Wijzigen
Een gebruiker kan worden bewerkt door deze te selecteren en via de actie "Eigenschappen" in de knoppenbalk of het menu. Hier kunnen account- en aanmeldgegevens worden gewijzigd. Een wachtwoord kan niet worden ingezien wegens privacy redenen (ook niet door WebHare). Er kan wel een nieuwe worden aangemaakt. Volg hiervoor stap 9 uit bovenstaande uitleg.
Verplaatsen
Een gebruiker kan worden verplaatst door deze te selecteren en op "Verplaatsen" te klikken in het menu. Een gebruiker kan alleen worden verplaatst naar een andere eenheid en niet hoofdonderdeel "Eenheden". Ook kan een gebruiker niet worden verplaatst naar een eenheid waar je onvoldoende rechten op hebt (herkenbaar aan het rode ‘verboden toegang’ symbooltje).
Ook via drag & drop kan een nieuwe bovenliggende eenheid worden gekozen: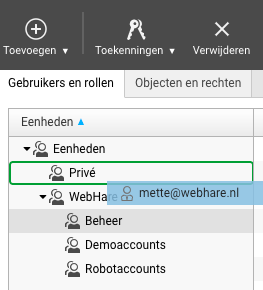
Toegang ontzeggen
Als je een gebruiker de toegang tot het systeem (tijdelijk) wilt ontnemen kan het account worden geblokkeerd.
- Selecteer de gebruiker en kies "Eigenschappen".
- Vink het vakje "Blokkeer dit account" aan.
- Vul een reden voor de blokkade in (verplicht).
- Klik op "OK" om de wijzigingen op te slaan.
Het account is geblokkeerd, dit is te zien aan het slotje als pictogram: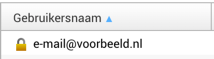
Verwijderen
Een gebruiker kan worden verwijderd via de actie "Verwijderen" uit de knoppenbalk. Er wordt nog gevraagd om een controle en bevestiging, voor de gebruiker definitief verwijderd wordt.
 WebHare Handleidingen
WebHare Handleidingen