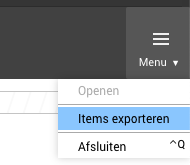Applicaties
Als je bent ingelogd zie je, afhankelijk van je rechten, één of meer applicaties:
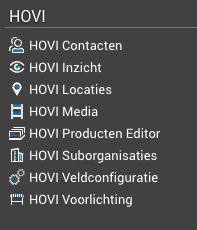
De belangrijkste applicatie is de HOVI Producten Editor. Daarnaast zijn er (mogelijk) meer applicaties beschikbaar waarin HOVI informatie kan worden bewerkt.
HOVI Veldconfiguratie (wederom wanneer je daarvoor de juiste rechten hebt) biedt de mogelijkheid om de velden in de Editors in te stellen.
Je kunt de HOVI Inzicht applicatie gebruiken voor het controleren van de ingevoerde gegevens - HOVI Inzicht biedt de mogelijkheid om voor meerdere producten tegelijk een aantal ingevulde velden in overzicht te bekijken. Je vindt de uitleg over deze applicatie hier.
De editors
De Product Editor en de editors voor de overige informatie werken allemaal vergelijkbaar - ze hebben dezelfde knoppenbalk en schermindeling. Bovenaan het scherm staat de knoppenbalk met geheel rechts de menuknop.

In bovenstaande afbeelding worden alle acties weergegeven. In praktijk is het afhankelijk van het geselecteerde item (product, contact, locatie enz) welke acties beschikbaar zijn. Wanneer een of meer acties niet mogelijk zijn, dan zullen de betreffende knoppen inactief (grijs) zijn. Zo is het bijvoorbeeld niet mogelijk om een gepubliceerd item te verwijderen: wanneer je een gepubliceerd item selecteert dan zal de 'Verwijderen' knop grijs zijn.
Naast de veelgebruikte acties in de knoppenbalk zijn in sommige applicaties nog extra acties te vinden in het menu, geheel rechts:

Direct onder de knoppenbalk zit een zoekfilter.Met de filters en het filterveld kun je de lijst beperken om sneller het juiste item te vinden: wanneer je in het filterveld begint te tikken worden alleen die items getoond die de ingevoerde tekst bevatten in onder meer naam, id etcetera. Ook kun je de getoond types beperken. Voor sommige soorten items zijn er nog meer filters - voor producten zal er bijvoorbeeld ook een "Niveau" filter zijn.
Helemaal rechts kan de geselecteerde organisatie worden gewijzigd. Wanneer je je eigen organisatie kiest kun je (met de juiste rechten) items aanpassen, van andere organisaties kun je alleen de gepubliceerde gegevens bekijken. Je eigen organisatie zal bovenaan en vetgedrukt zijn in de selectielijst:
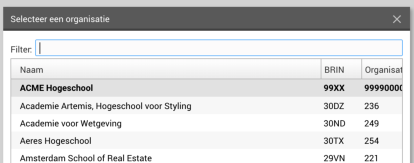
Een item bekijken
Wanneer je een item van je eigen organisatie of van een andere organisatie wilt bekijken, dan kun je een item selecteren en op de knop "Gepubliceerde versie" klikken. De editor wordt geopend, maar zonder de mogelijkheid om gegevens aan te passen. Wel kun je de informatie bekijken.
Je kunt direct zien wanneer de Editor wordt gebruikt om een item te bekijken in plaats van te bewerken:
- Het pictogram in de WebHare balk bovenaan toont een oogje.
- Alleen de knop "Help" IS beschikbaar, en eventueel een "Feedback" knop. Deze knoppen worden uitgelegd bij het "Een item bewerken" gedeelte.
Een item toevoegen
Wanneer je daartoe de rechten hebt kun je een item toevoegen door op de knop "Toevoegen" te klikken. Er wordt gelijk een product aangemaakt en geopend. Zie hieronder de stappen die vervolgns nodig zijn.
Bij Productconfiguratie selecteer je welk type product je aanmaakt:
1. Bij Producttype klik je op “kies een producttype”. Je krijgt een pop-up
2. Selecteer bij Product metatype of het om een Program, Course of Track gaat.
- Je kiest voor Program als je een double degree, inhoudelijke variant, joint degree, premaster, samenwerking, taalvariant of een verkorte variant wil toevoegen.
- Je kiest voor Course als het om een losstaande cursus of module gaat.
- Je kiest voor Track als het product een onderdeel is dat tijdens een program gekozen wordt. Het gaat om een afstudeerrichting, exchange program, honourstraject, keuzevak, minor of een specialisatie.
Wanneer je een program toevoegt:
3. Kies achter producttype om welk producttype het gaat.
4. Klik op het potlood bij het veld CROHO en selecteer de opleiding waar het program onder hangt.
5. Geef bij Vorm aan of het program in voltijd en/of deeltijd/duaal gegeven wordt.
6. Kies bij Talen de ta(a)len waarin gecommuniceerd wordt over het program (dit is niet de voertaal).
7. Vervolgens vul je de rest van de velden in. Vergeet niet op Opslaan en daarna Publiceren te klikken.
Wanneer je een course toevoegt:
3. Kies achter producttype voor "course".
4. Geef bij Vorm aan of het program in voltijd en/of deeltijd/duaal gegeven wordt.
5. Kies bij Talen de ta(a)len waarin gecommuniceerd wordt over het program (dit is niet de voertaal).
6. Vervolgens vul je de rest van de velden in. Vergeet niet op Opslaan en daarna Publiceren te klikken
Wanneer je een track toevoegt:
3. Kies achter producttype om welk producttype het gaat.
4. Geef bij Vorm aan of het program in voltijd en/of deeltijd/duaal gegeven wordt.
5. Kies bij Talen de ta(a)len waarin gecommuniceerd wordt over de track (dit is niet de voertaal).
6. Vervolgens vul je de rest van de velden in. Vergeet niet op Opslaan en daarna Publiceren te klikken.
N.B. Bij een track voeg je geen CROHO code toe. Een track kan tijdens meerdere opleidingen gekozen worden. Daarom voeg je een track toe aan een bestaand program (via het veld Track van het program of via Multi-bewerking in het Productenoverzicht).
Een item dupliceren
Wil je een product (anders dan een CROHO opleiding) toevoegen dat veel overeenkomsten heeft met een bestaand product? Dan kun je het bestaande product dupliceren.
- Selecteer het product dat je wilt dupliceren.
- klik op "Dupliceren".
- Er wordt direct een kopie aangemaakt. De kopie heeft dezelfde naam als het product dat je dupliceert, gevolgd door " (kopie)".
- Controleer de ingevulde velden van de kopie. Verander desgewenst de naam en andere gegevens.
- Sla op (en wanneer gewenst) Publiceer.
NB voorlichtingsevents kan je ook dupliceren.
Een item bewerken
Wanneer je daartoe de rechten hebt kun je een item openen en aanpassen door erop te dubbelklikken of door het te selecteren en op "Bewerken" te klikken.
Wanneer je de Editor gebruikt om een item te bewerken, dan zijn de volgende acties beschikbaar:
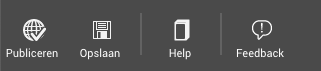
- Publiceren: alle openstaande wijzigingen worden opgeslagen én het item wordt naar de database gepubliceerd.
- Opslaan: alle openstaande wijzigingen worden opgeslagen in een conceptversie. Deze conceptversie bestaat naast de (eventuele) gepubliceerde versie, en is alleen zichtbaar in de Editor en voor je eigen organisatie.
- Help: toont de documentatie die relevant is voor het veld dat je geselecteert hebt.
- Feedback: middels de "Feedback" knop kun je problemen met de applicatie doorgeven aan de beheerders.
Weergavebalk

Onder de knoppenbalk vind je de weergave-instellingen. Daar kun je instellen wat je wel of niet wilt tonen: zo kun je alleen die velden tonen waar aandachtspunten voor zijn, alle velden weergeven of alleen de ingevulde velden laten zien, en kun je ervoor kiezen om de uitleg bij de velden te verbergen als je deze kent. Ook kun je de wijzigingsdata, die standaard bij elk veld getoond wordt, verbergen. Tot slot kun je via de Help-knop de documentatie oproepen - deze wordt rechts van het scherm getoond en bevat een uitvoerige uitleg over het veld dat is geselecteerd.
De velden
Aan de linkerzijde vindt je het overzicht met de informatievelden, verdeeld over een aantal categorieën. De pictogrammen vóór het veld geven aan wat voor soort veld het is - een tekstveld, keuzelijstje, aanvinkvakje etcetera.
Meer uitleg over het gebruik van dit soort velden (en meer tips over de WebHare interface) staat in de WebHare Portal handleiding.
Aan de rechterkant is ruimte voor pictogrammen die meer informatie geven over de huidige invulling - advies, meertaligheid, fouten of waarschuwingen enzovoort.
Aan de rechterkant van het scherm wordt het gekozen veld getoond. Je vind de volgende informatie:
- Titel
- Beschrijving (tenzij je dit via de weergave hebt uitgeschakeld)
- Het daadwerkelijk veld
- De laatste wijzigingsdatum (tenzij je dit via de weergave hebt uitgeschakeld)
Het daadwerkelijk veld is afhankelijk van het soort veld, en kan dus ook vele vormen hebben, van een simpel tekstveld tot een lijst met subvelden.
Het is mogelijk dat het veld in meerdere talen gevuld kan worden (dit wordt ingesteld bij Productconfiguratie). In dat geval zal het veld voor elk van de beschikbare talen beschikbaar zijn. Bij producten is het ook mogelijk om sommige velden per productvorm te laten invullen: deze velden zijn te herkennen aan het pictogrammetje met gesplitst of juist gecombineerd veld. Wanneer ervoor gekozen is om velden per vorm op te geven, dan kan het dus zo zijn dat je een één veld moet invullen voor meerdere talen en meerdere vormen.
Onderaan staat een legenda met daarin een uitleg over de verschillende symbolen.
Voor inhoudelijke documentatie over de velden zelf kun je in de applicatie op de "Help" knop drukken.
Vorm toevoegen aan een bestaand program
Wanneer je een vorm (deeltijd, duaal) toevoegt aan een program (geen CROHO-opleiding), kan je de informatie uit de velden van de bestaande program overnemen.
1. Je klikt bij vorm op de huidige vorm (met onderstreping)
2. In de pop-up klik je op Toevoegen
3. In de pop-up geef je de gewenste toe te voegen vorm aan
4. Je kiest bij “Initialiseren vanaf” voor “kopiëren van productform …” als je de informatie over wil nemen. Als de informatie afwijkt van de bestaande vorm dan kies je “leeg maken”.

Aanpassen metatype van een bestaand product
(track naar variant (en vv))
Een variant is een compleet programma, afgeleid van een CROHO-opleiding en opleidend tot dezelfde degree. Een track (specialisatie, afstudeerrichting etc) is een keuzeoptie binnen een program en daarmee een niet op zichzelf staand programma.
Het is mogelijk het metatype van een variant of track naderhand aan te passen, d.m.v. onderstaande stappen.
Let op!
- Alleen ICP, beheerders en dossierhouders met beheer-rechten kunnen dit aanpassen.
- Tracks worden op een andere manier gerelateerd aan de CROHO-opleiding dan Varianten. Die koppeling(en) moet dus na omzetting weer gemaakt worden.
- Het aantal in te vullen velden verschilt bij een Variant en een Track. Er kan informatie verloren gaan. Controleer achteraf of alle in te vullen velden gevuld zijn.
Van track naar variant
- Selecteer in de Producteneditor de om te zetten track en kies “Depubliceer”. Eventueel bestaande referenties worden verwijderd na bevestiging.
- Open de track, ga naar het veld “Productconfiguratie” en klik op het onderstreepte producttype (bv. Specialisatie of Afstudeerrichting).
- Kies in de pop-up
- bij Metatype voor “Program” bij producttype voor de betreffende variant vul de juiste CROHO in
- Kies OK
- Controleer de informatievelden op inhoud: sommige velden moeten aangevuld worden
- kies achtereenvolgens “Opslaan” en “Publiceer”
Van variant naar track
Let op: bij het omzetten van variant naar track verdwijnen er velden en kan er informatie verloren gaan.
- Selecteer in de Producteneditor de om te zetten variant en kies “Depubliceer”. Eventueel bestaande referenties worden verwijderd na je bevestiging.
- Open de variant, ga naar het veld “Productconfiguratie” en klik op het onderstreepte producttype (bv. Inhoudelijk variant)
- Kies in de pop-up bij Metatype voor “Track en bij producttype voor de desbetreffende track
- Kies OK
- Controleer de informatievelden op inhoud.
- Kies achtereenvolgens “Opslaan” en “Publiceer”
- Je kan een track aan een programma linken via het veld Tracks bij een program.
- Als de track binnen meerdere programma’s gekozen kan worden volg dan deze stappen om de track aan de programma’s te linken:
- Selecteer in de Producteneditor de programma’s waar deze track onderdeel van kan zijn.
- Klik met je rechtermuis en kies voor multibewerking
- Kies voor “Voeg tracks toe"
- Selecteer de vorm(en)
- Voeg de nieuw-aangemaakte track toe en klik op OK
Standaardwaarden
Voor sommige velden kan worden gekozen voor 'Standaardwaarden'. Deze worden binnen uw instelling centraal bijgehouden en kunnen worden gebruikt om bij meerdere producten dezelfde informatie te hergebruiken om invoerwerk te beperken. De velden waar dit mogelijk is zijn herkenbaar aan de vraag: "Standaardwaarde gebruiken". Wanneer je daar een waarde kiest, dan wordt daar deze waarde gebruikt. Wanneer je daar "Handmatig invullen" kiest, dan kun je zelf het veld voor dit product invullen.
Geheel onderaan het scherm staan tenslotte de knoppen "Volgende" en "Vorige" om naar het vorige of volgende veld te gaan.
Items opslaan en publiceren
Naast de gepubliceerde gegevens in de HOVI Database kunnen er ook lokale gegevens zijn die je wél in de Editor hebt opgeslagen, maar nog niet naar de database hebt gepubliceerd. Dat kan gaan om nieuwe items die zijn toegevoegd maar nog niet gepubliceerd, aanpassingen aan een items of een gedepubliceerd items. Een versie van een item dat alleen in de editor bestaat is een conceptversie.
Je herkent dit als volgt:
| Het item is gepubliceerd in de database. Er is geen conceptversie in de Editor. |
| Het item staat in de database. Ook zijn er aanpassingen ten opzichte van de databaseversie opgeslagen in een concept. Deze conceptversie staat alleen in de Editor. |
| Item staat niet (meer) in de database, er is alleen een in de Editor opgeslagen conceptversie. |
| Concept voor CROHO. Dit concept staat alleen in de Editor en kan niet worden gepubliceerd. De gegevens kunnen worden overgenomen in een CROHO-opleiding, zodra deze is toegevoegd. |
Toegevoegd product
Wanneer je een product toevoegt kun je alle gegevens opslaan als conceptversie. Zo hoef je niet alle gegevens in 1 keer in te voeren of kun je met meerdere gebruikers na elkaar aan hetzelde product werken. Het product wordt in de Editor opgeslagen maar niet naar de database gepubliceerd: je ziet dit aan de status: een streepje en een pennetje, dat geeft aan dat het niet gepubliceerd is maar wel een conceptversie heeft in de Editor.
Concept voor CROHO
Voor CROHO-opleidingen is er een speciale situatie. Om informatie vast klaar te zetten voor een CROHO-opleiding die nog niet in HOVI staat, kun je een "Concept voor CROHO" aanmaken - in feit is dit een losse conceptversie voordat de CROHO-opleiding is toegevoegd. De gegevens uit dit concept kunnen worden overgenomen wanneer de CROHO-opleiding is toegevoegd. Een concept voor CROHO kan wel opgeslagen worden maar niet gepubliceerd.
Aangepast product
Wanneer je een aanpassingen aan een reeds gepubliceerd product hebt opgeslagen, dan is het product in de HOVI database nog niet aangepast. Wel heeft de Editor een conceptversie toegevoegd aan het product. Deze conceptversie kun je zo lang als gewenst aanpassen, opslaan en afsluiten, eventueel door meerdere gebruikers na elkaar. Je herkent deze situatie aan een groen vinkje dat aangeeft dat het product gepubliceerd is en een pennetje, dat aangeeft dat er ook een conceptversie is in de Editor.
Wanneer de conceptversie voltooid is kun je het product Publiceren. De wijzigingen worden gepubliceerd in de database en de conceptversie wordt verwijderd. Het groene vinkje blijft staan, het pennetje verdwijnt.
Gedepubliceerd product
Wanneer je een product depubliceert dan zal het product uit de HOVI database verwijderd worden. Het product wordt in de Editor nog wel bewaard, en je kunt het product aanpassen, opslaan en eventueel opnieuw publiceren naar de HOVI database. Afhankelijk van je rechten kan een niet-gepubliceerd product ook verwijderd worden.
HOVI Inzicht
De HOVI Inzicht module heeft een hoofdscherm dat vergelijkbaar is met dat van de Producten Editor. De applicatie biedt echter twee extra onderdelen; de mogelijkheid om de getoonde (invul)velden te selecteren én een voorbeeldweergave.
Velden selecteren

De knop "Velden selecteren" toont een venster waarin kan worden aangegeven welke (invul)velden er per product worden getoond:
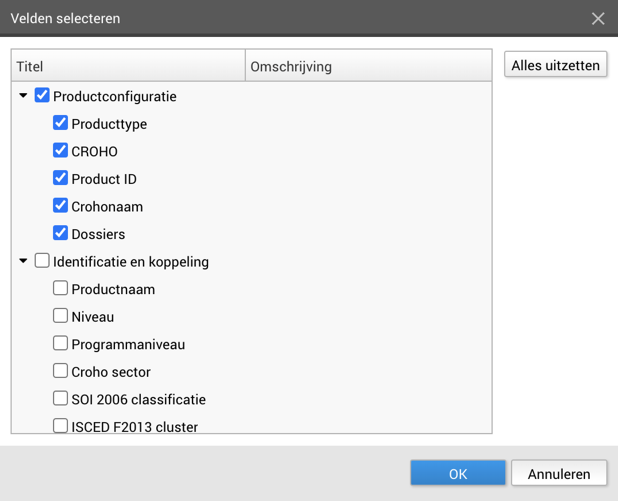
Er zijn drie vaste velden die in de kolommen worden getoond; Productnaam, Productvorm (vt, dt of duaal) en Talen. Deze velden kan je niet uitzetten.
Wanneer een veld wordt aangevinkt, dan zal deze aan de kolommen worden toegevoegd. Hierbij zijn een aantal dingen belangijk:
- Een simpel veld (zoals CROHO) zal één kolom toevoegen aan de lijst.
- Een veld met meerdere taalvelden (zoals productnaam) zal per taal een kolom toevoegen aan de lijst.
- Een complex veld kan één of meer kolommen toevoegen, en de inhoud zal vaak een samenvatting of indicatie zijn van de echte inhoud. Bij deze velden staat bij de omschrijving een uitleg:

- Hoe meer kolommen, hoe meer informatie. Om het overzichtelijk te houden kun je minder kolommen selecteren per keer.
- Het is mogelijk een hele categorie met de onderliggende velden in één keer aan- en uit te vinken (bijvoorbeeld "Productconfiguratie"). Alle vinkjes zijn in één keer te verwijderen met de knop "Alles uitzetten".
Voorbeeld
De knop "Voorbeeld" schakelt het voorbeeldscherm rechts van de lijst met opleidingen in en uit. In dit voorbeeldscherm staan de ingevulde gegevens van de geselecteerde opleiding.
Wanneer je een cel van de vaste kolommen selecteert (Productnaam, Productvorm of Talen), dan toont het voorbeeldscherm alle geselecteerde velden voor dat product onder elkaar (bijvoorbeeld Productnaam én Website). Wanneer je een cel selecteert in één van de zelf gekozen kolommen (bijvoorbeeld Productnaam), dan wordt alleen die informatie (Productnaam) in het voorbeeldscherm getoond. Met de pijltjestoetsen kun je de geselecteerde kolommen snel veranderen: zowel van links naar rechts om te wisselen van geselecteerd veld en van boven naar onder om te wisselen van product.
Voor eenvoudige velden is het beter het voorbeeldscherm te verbergen om zoveel mogelijk ruimte te hebben voor de kolommen. Bij meer complexe velden is het voorbeeldscherm praktischer om de gegevens te controleren.
Gebruik van de applicatie
- Producten kunnen gefilterd worden door de filters te gebruiken.
- Wanneer gekozen wordt voor “Te bewerken producten” (onder Toon: Alle producten) dan worden alleen de producten zichtbaar waar iemand het recht tot aanpassen voor heeft.
- Kolommen hebben een standaardbreedte, maar die kan (tijdelijk) worden veranderd.
- De volgorde van de opleiding kan worden veranderd door te sorteren op de inhoud van een kolom: klik hiervoor op de kolomkop.
- Met de pijltjestoetsen kan door de cellen worden bewogen.
- Wanneer je op een cel dubbelklikt of op een cel staat en in de knoppenbalk klikt op ‘Veld bewerken’ opent de Producten Editor bij het juiste veld.
- Bij een veld met een URL kun je op de link klikken in het voorbeeldscherm en zo controleren of gelinkt wordt naar de juiste pagina.
Exporteren
Het is mogelijk om de geselecteerde velden te exporteren. Kies daarvoor "Items exporteren" uit het menu aan de rechterkant van de knoppenbalk: